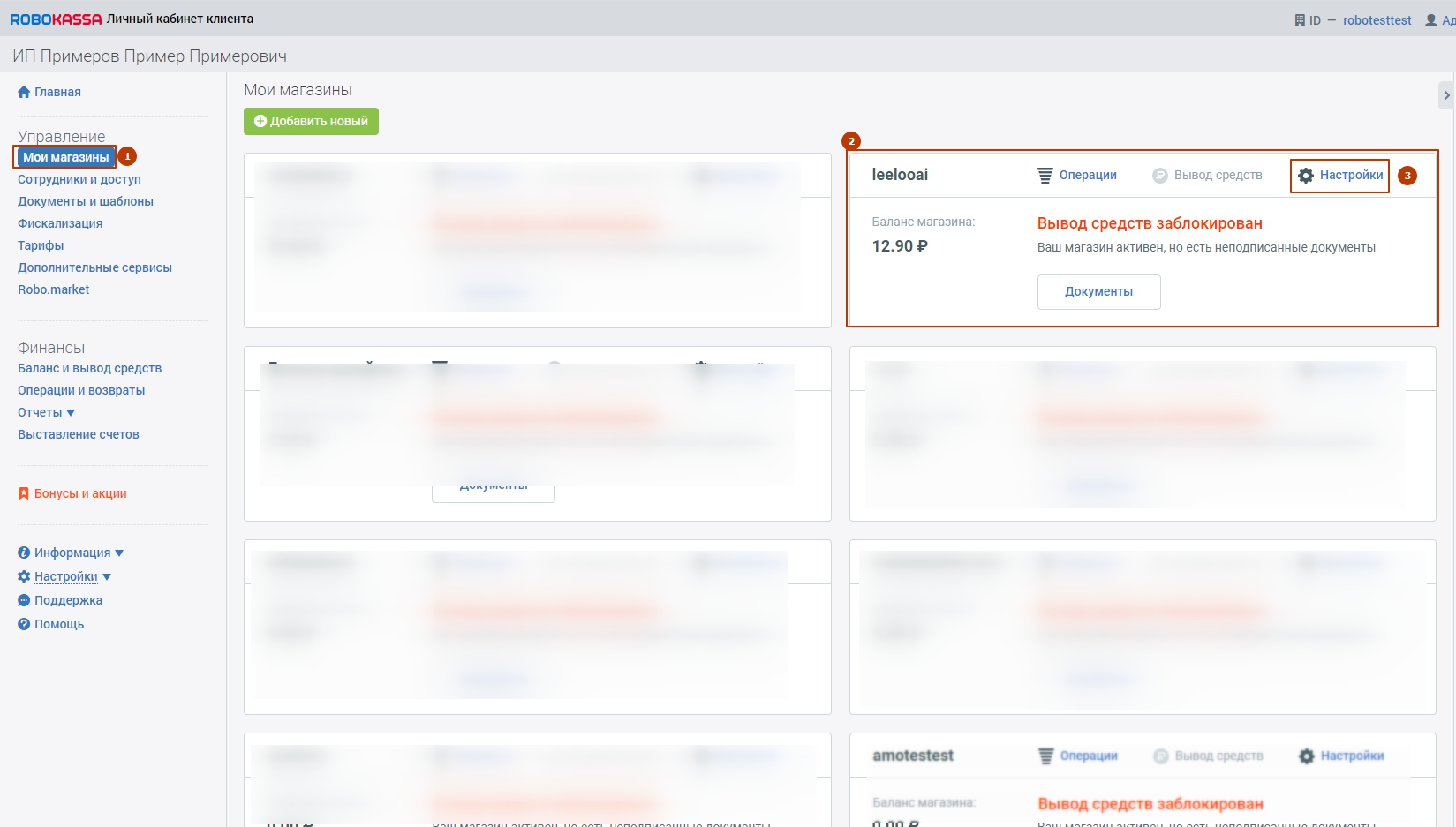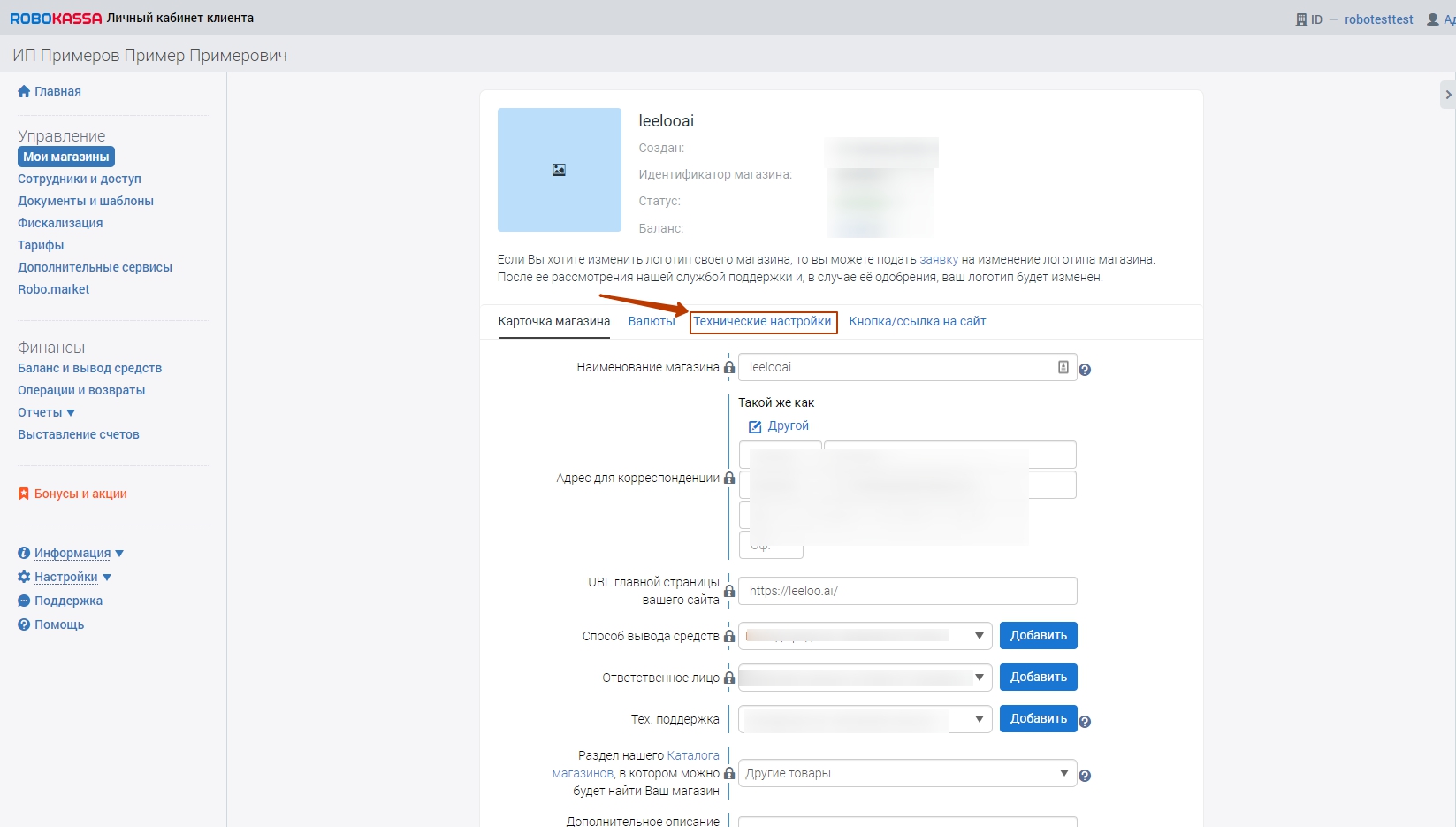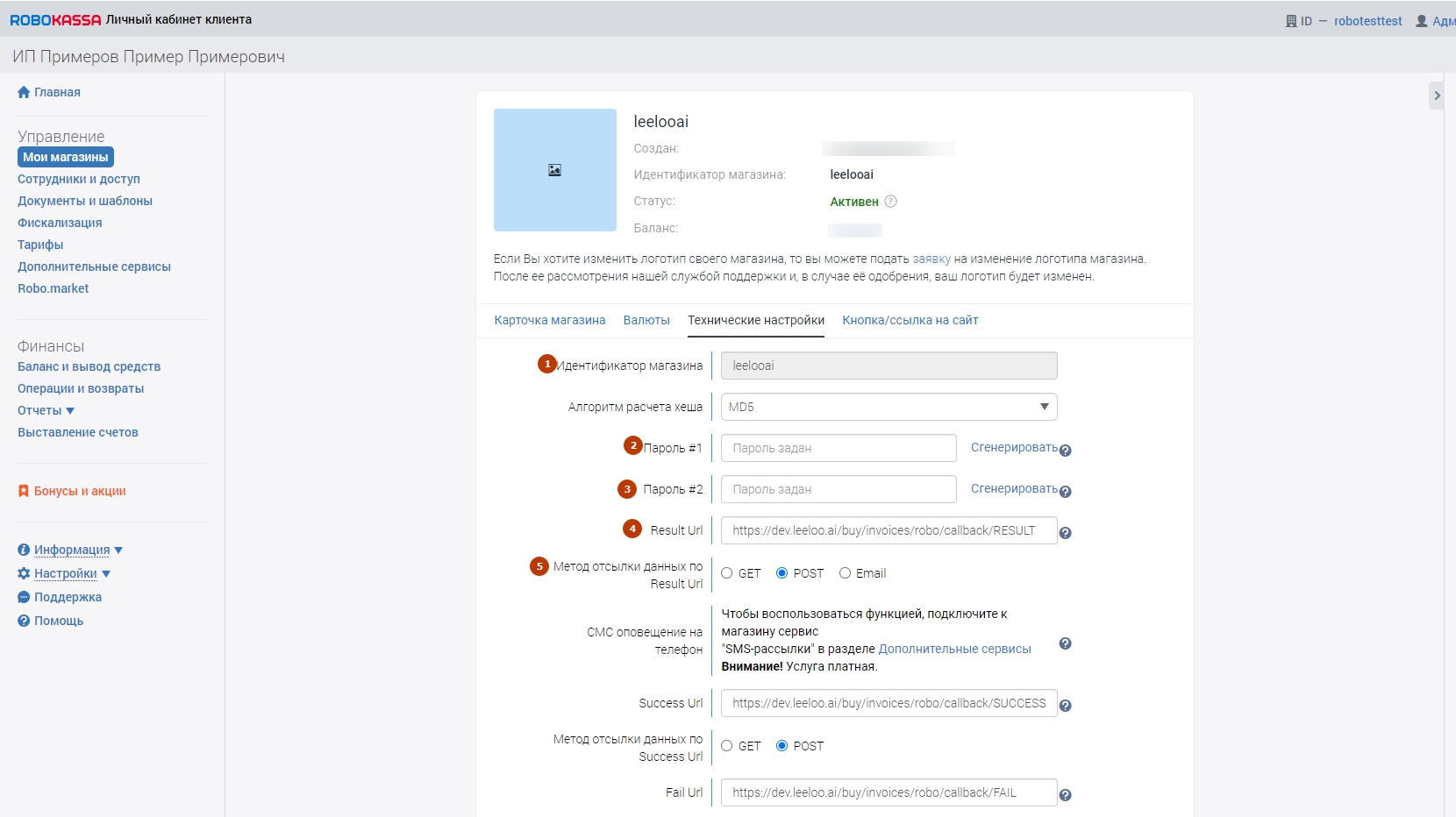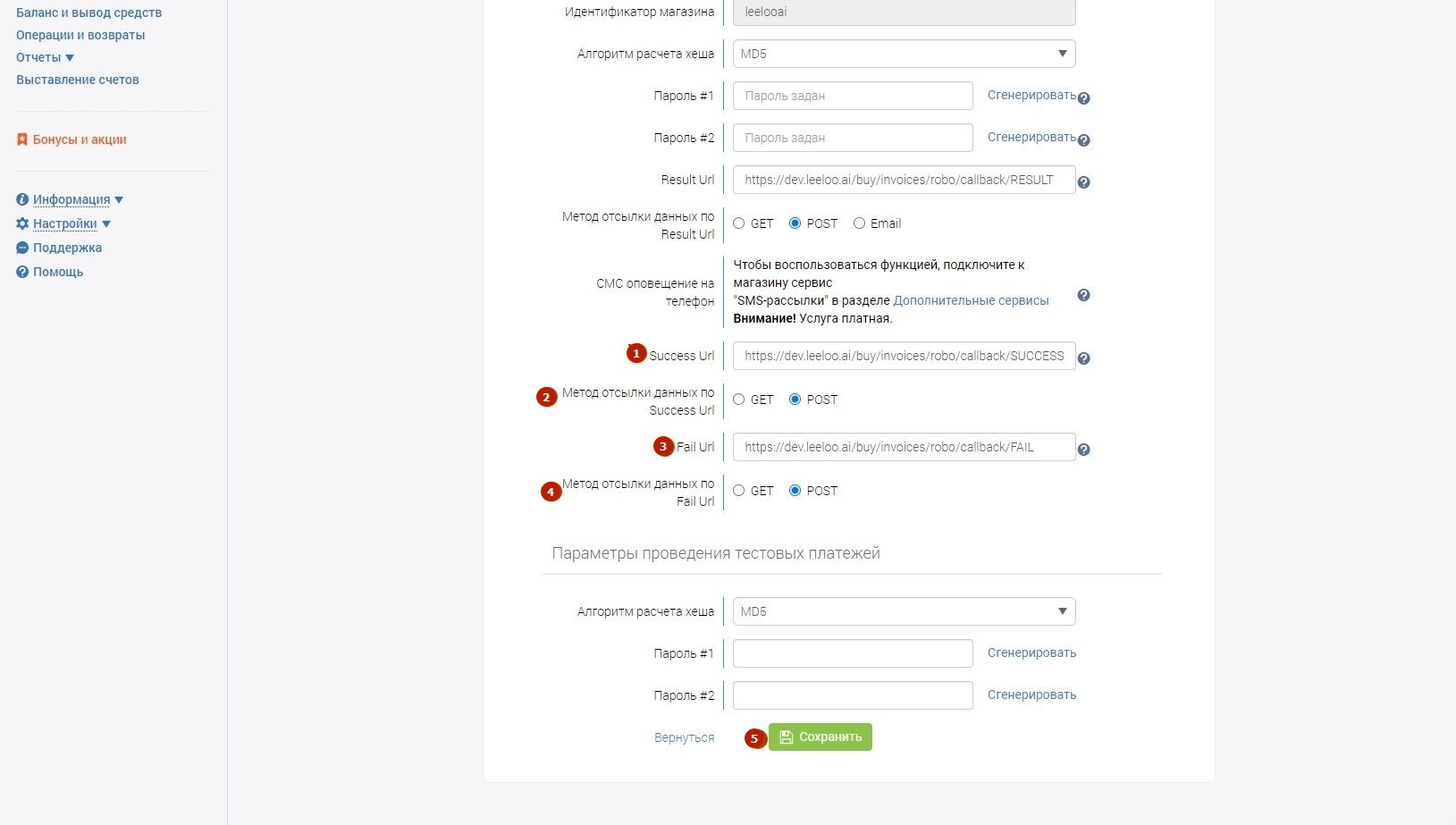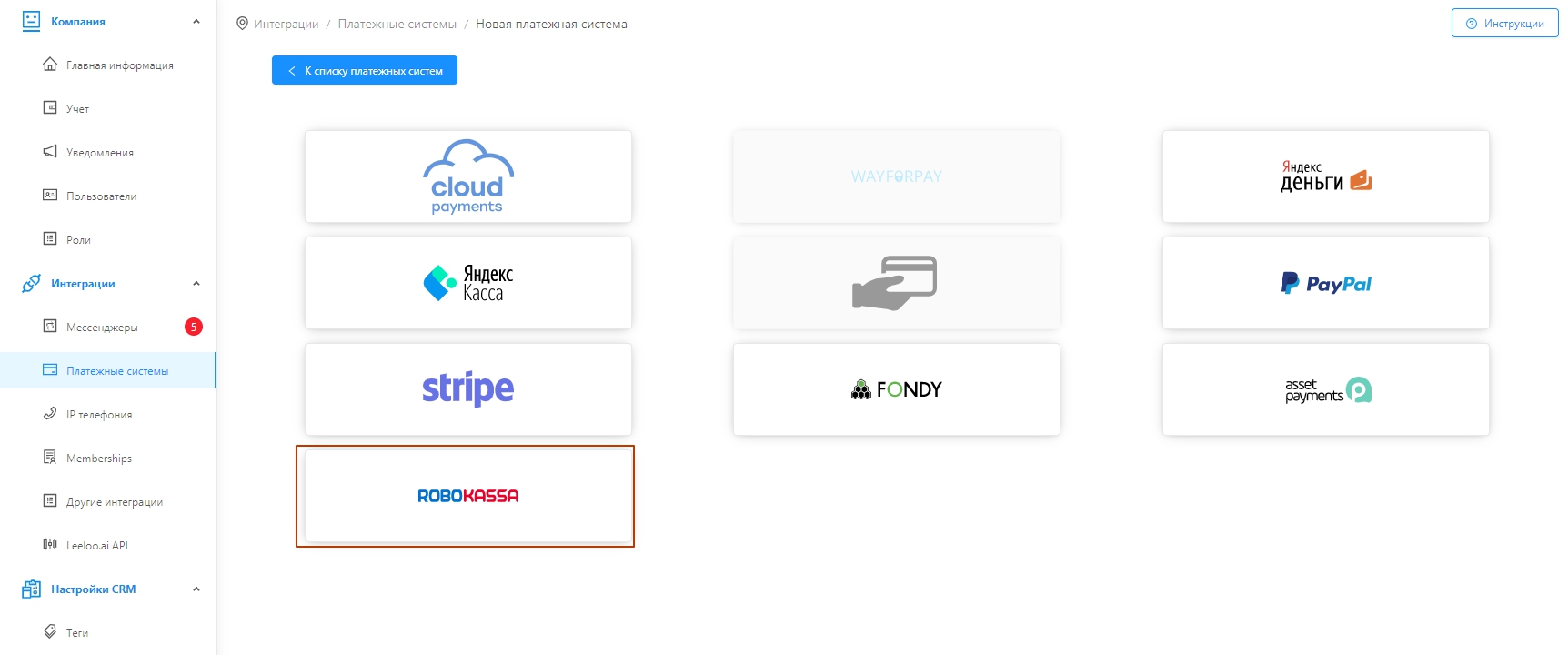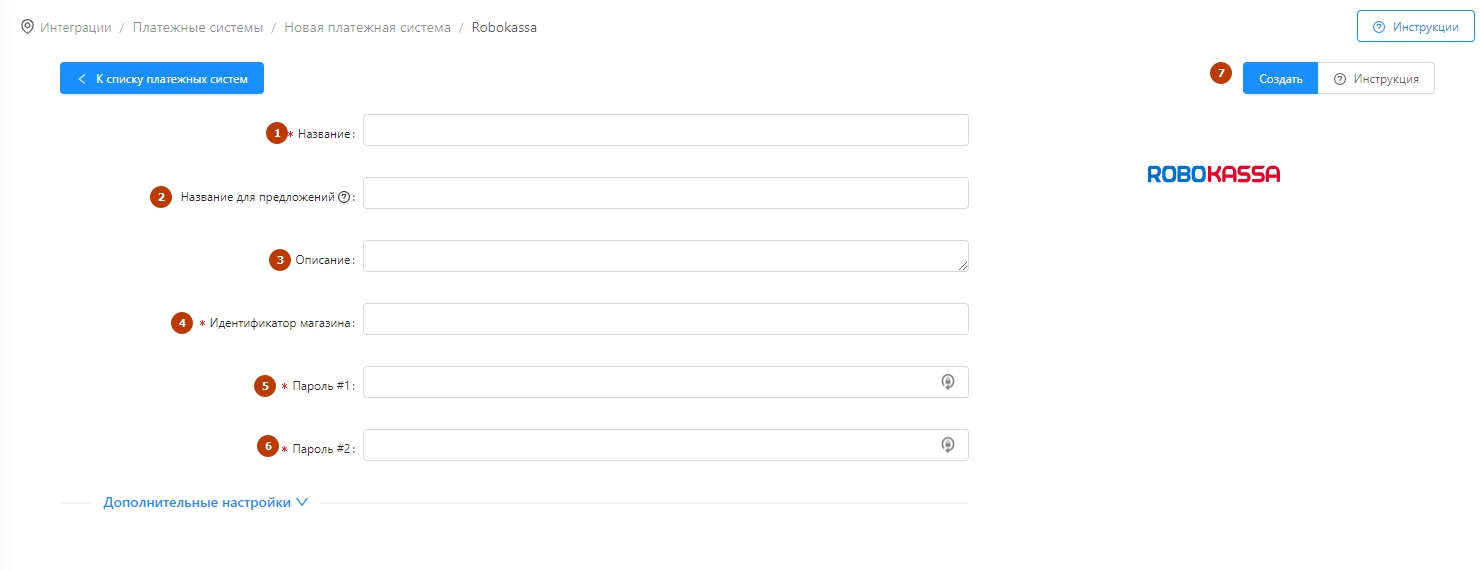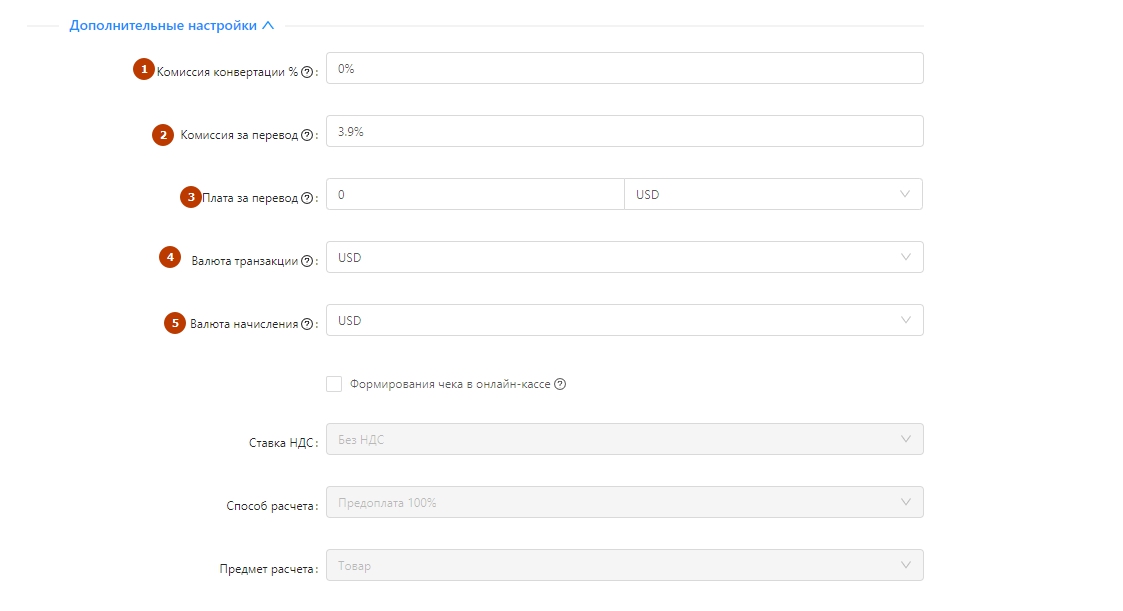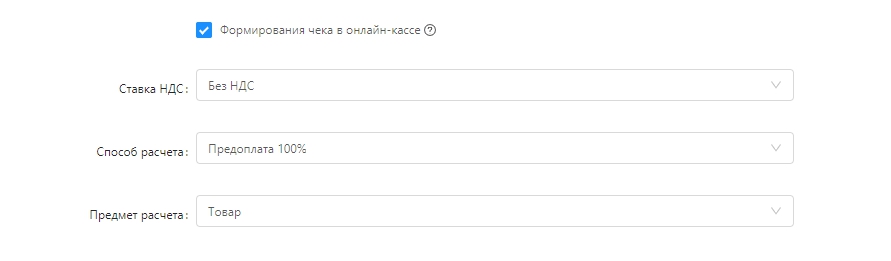В данной инструкции мы рассмотрим подключение уже зарегистрированного магазина платежной системы Robokassa к платформе Leeloo.ai. Если у вас еще нет зарегистрированного магазина, пожалуйста, пройдите процедуру регистрации обратившись в поддержку данной платежной системы.
| Info |
|---|
Платежная система Робокасса не поддерживает функцию рекуррентных платежей. |
После того как Вы успешно зарегистрировались, перейдите в раздел Мои магазины (на скриншоте цифра 1) затем выберите нужный вам магазин (на скриншоте цифра 2) и перейдите в раздел Настройки (на скриншоте цифра 3).
Открыв Настройки, перейдите во вкладку “Технические настройки”
После перехода во вкладку “Технические настройки” Вам откроется меню где Вам нужно указать и сохранить данные, которые прописаны ниже для дальнейшего их использования при подключении на платформе Leeloo.ai.
Укажите и сохраните идентификатор Вашего магазина. (Если он у вас по умолчанию не указан)
Сгенерируйте “Пароль 1” и также сохраните его
Сгенерируйте “Пароль 2” и тоже сохраните его
В поле “Result Url” укажите https://app.leeloo.ai/buy/invoices/robo/callback/RESULT
Метод отсылки данных по Result Url - укажите POST
В поле “Success Url” укажите https://app.leeloo.ai/buy/invoices/robo/callback/SUCCESS
Метод отсылки данных по Success Url - POST
В поле “Fail Url” укажите https://app.leeloo.ai/buy/invoices/robo/callback/FAIL
Метод отсылки данных по Fail Url - POS
Кнопка Сохранения изменений, не забывайте ее нажать после того как внесли данные.
После того, как вы указали данные в настройках вашего магазина Robokassa переходим к его подключению на платформе Leeloo.ai.
Откройте раздел Настройки - Платежные системы, нажмите “+Новая платежная система” и выберите Robokassa
В открывшемся окне вам нужно указать данные, которые вы сохранили на этапе заполнения технических настроек в платежной системе.
После этого, Вы можете открыть дополнительные настройки платежной системы и задать необходимые Вам параметры. Если вы этого не сделаете, будут работать параметры, которые указаны по умолчанию.
Комиссия конвертации - плата за конвертация с одной валюты в другую
Комиссия за перевод - % комиссии платежной системы за перевод средств.
Плата за перевод - фиксированная комиссия в платежной системе
Валюта транзакции - валюта, в которой будет отображаться информация о платеже
Валюта начисления - валюта мерчанта в которой производится платеж
В каждом из представленных на скриншоте выше полей, укажите необходимые значения для ваших офферов.
| Info |
|---|
Для того, чтобы оплаты через платежную систему Robokassa проходили корректно, необходимо чтобы поле “Описание” в оффере не превышало 100 символов, а название 64 символа. Такие ограничения выставляются со стороны платежной системы. |