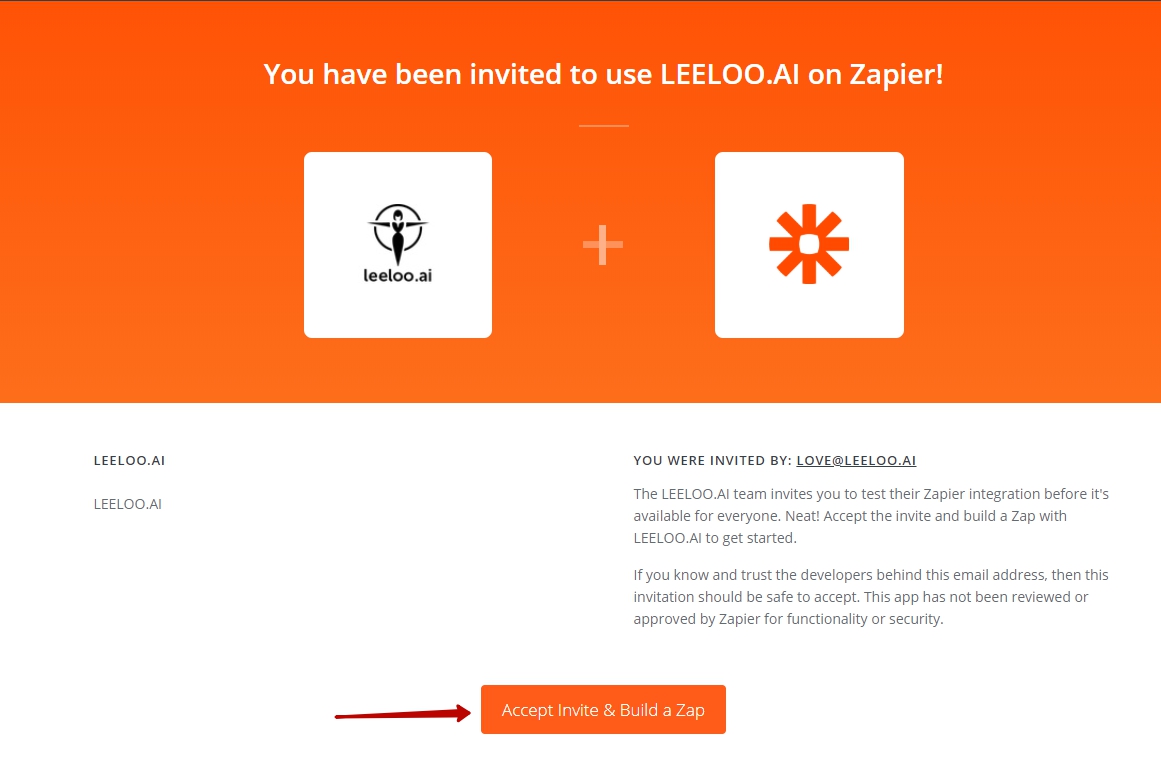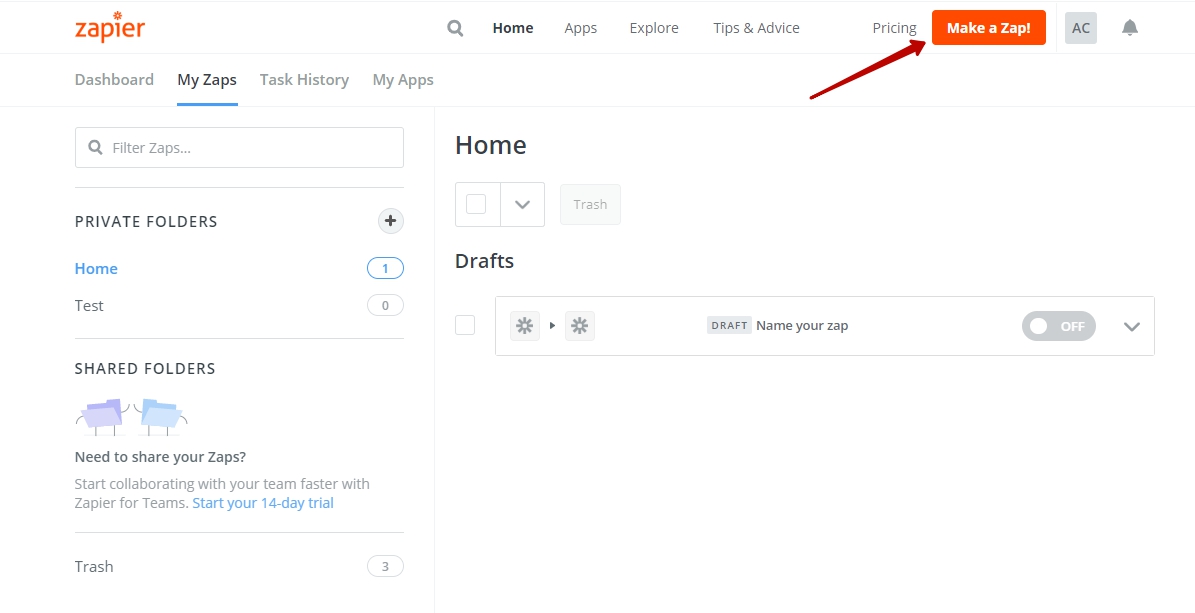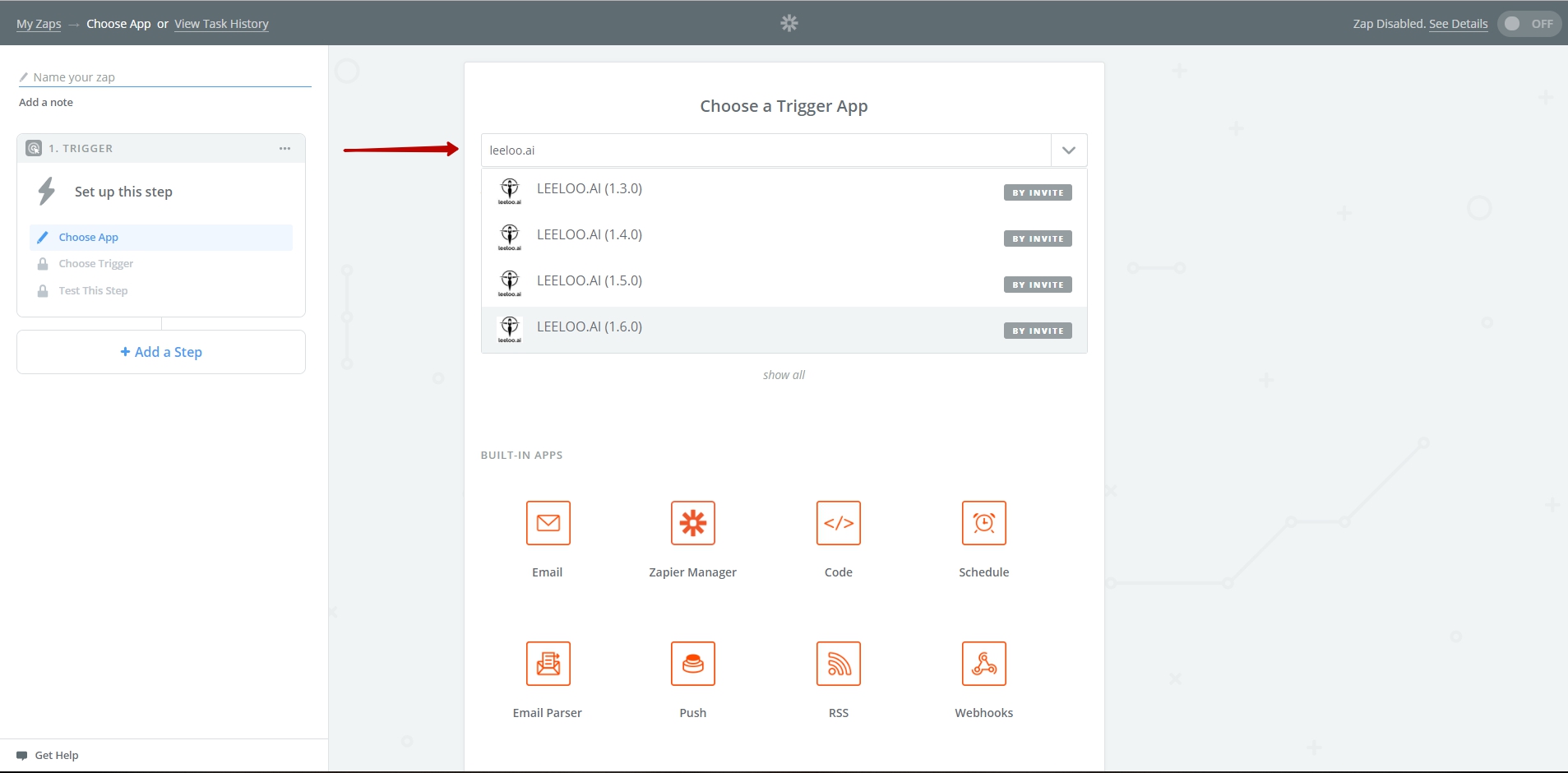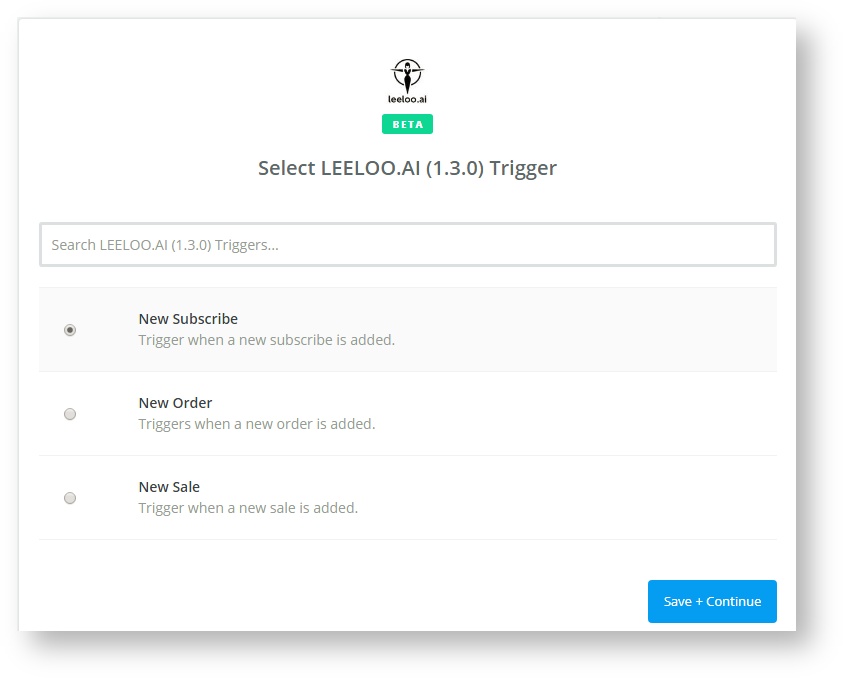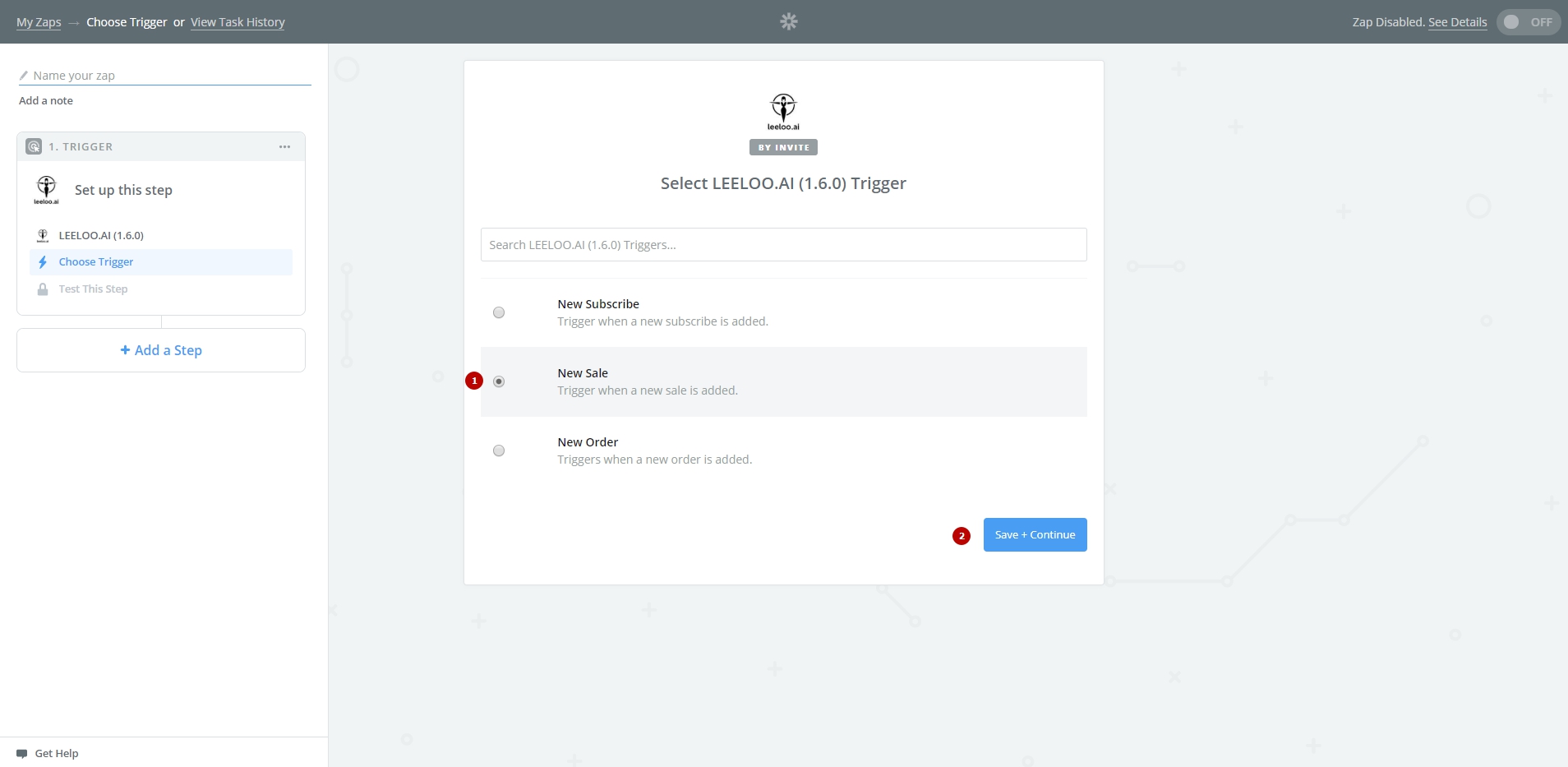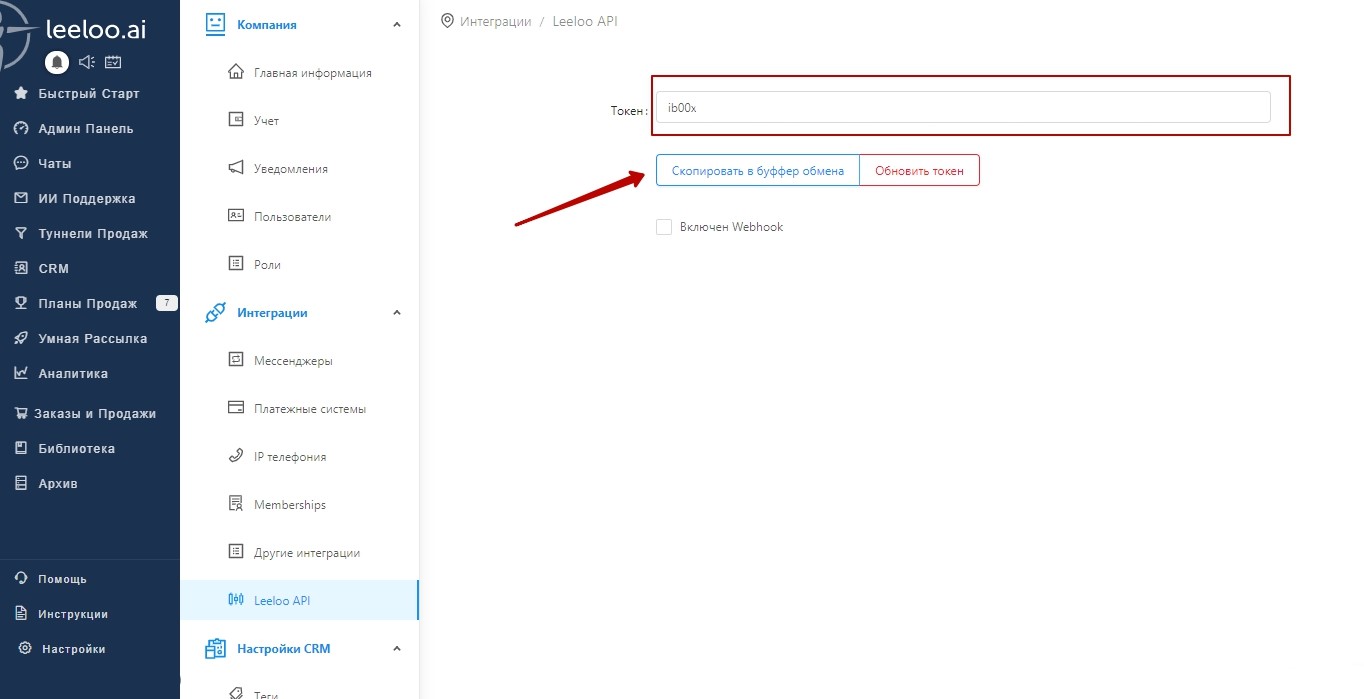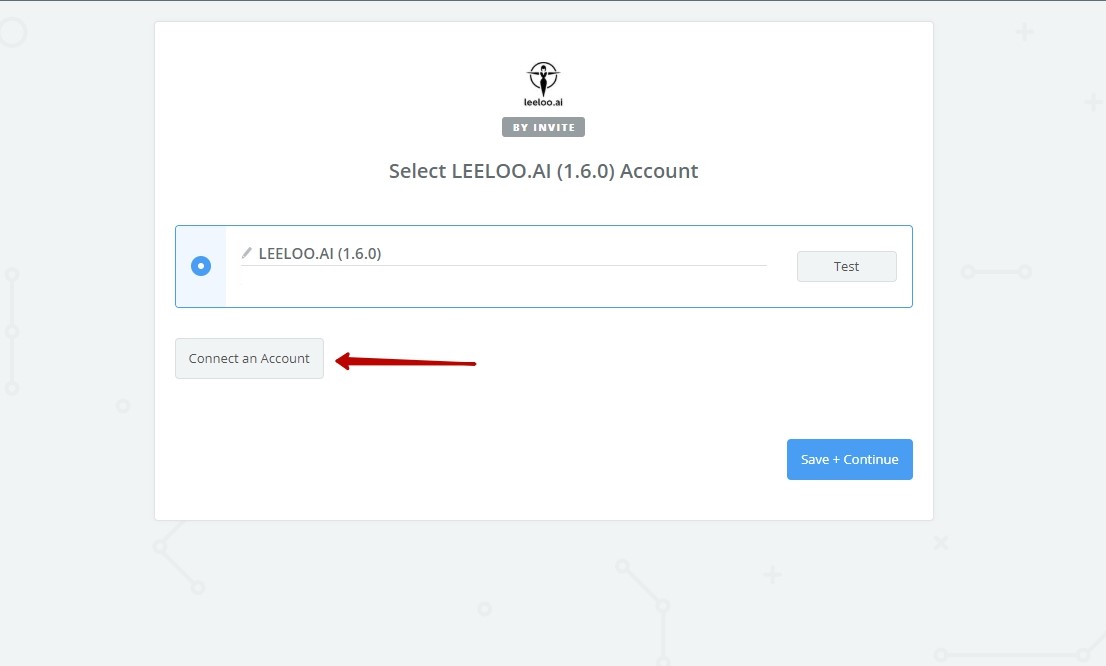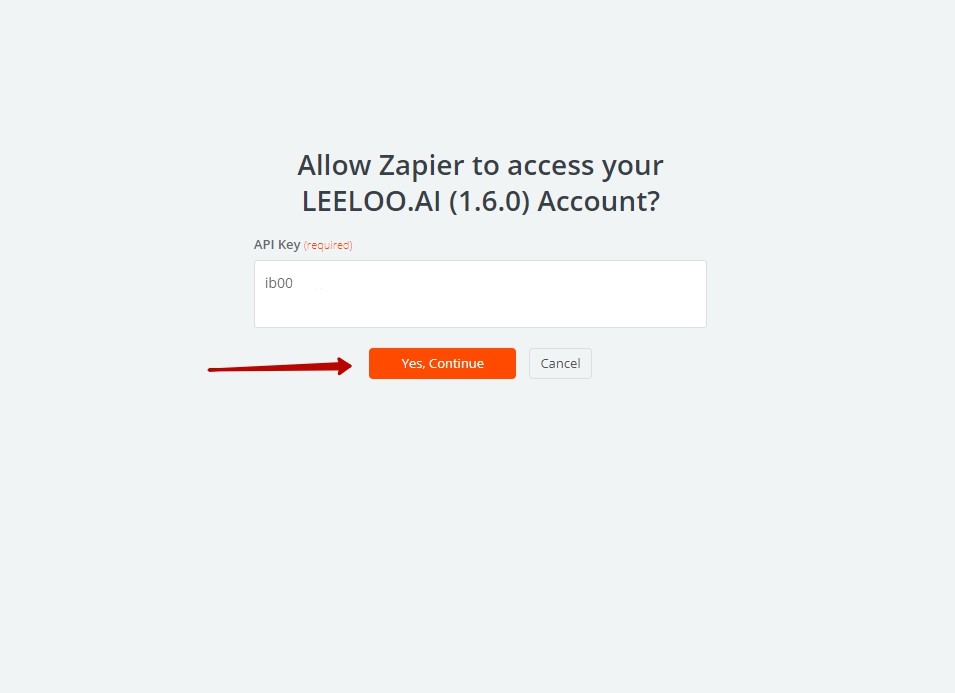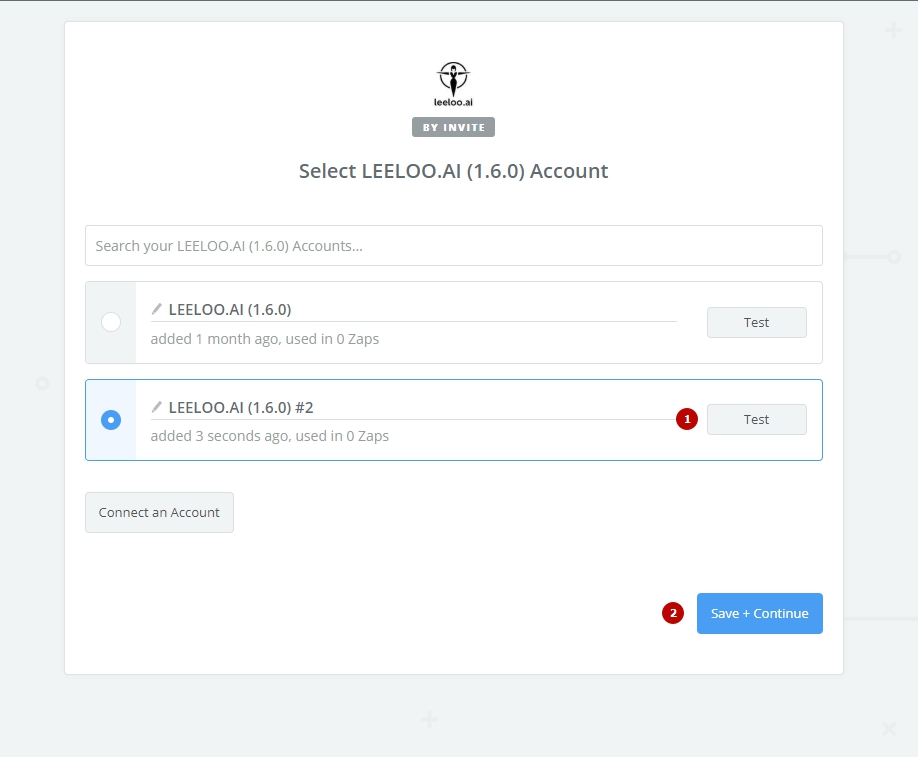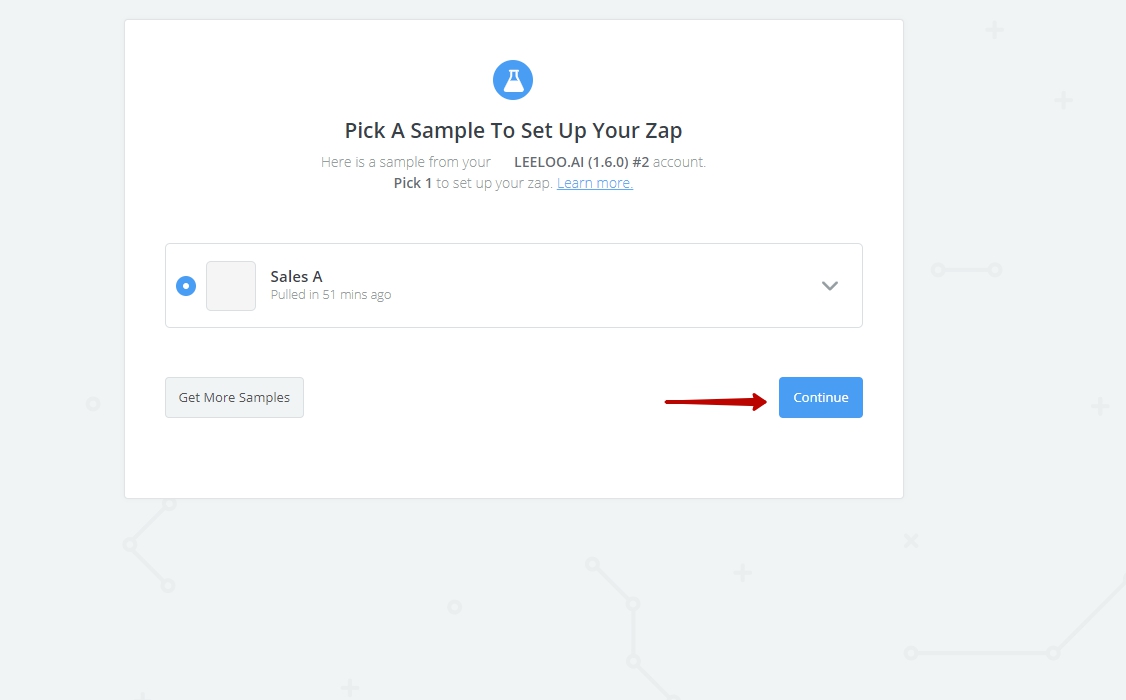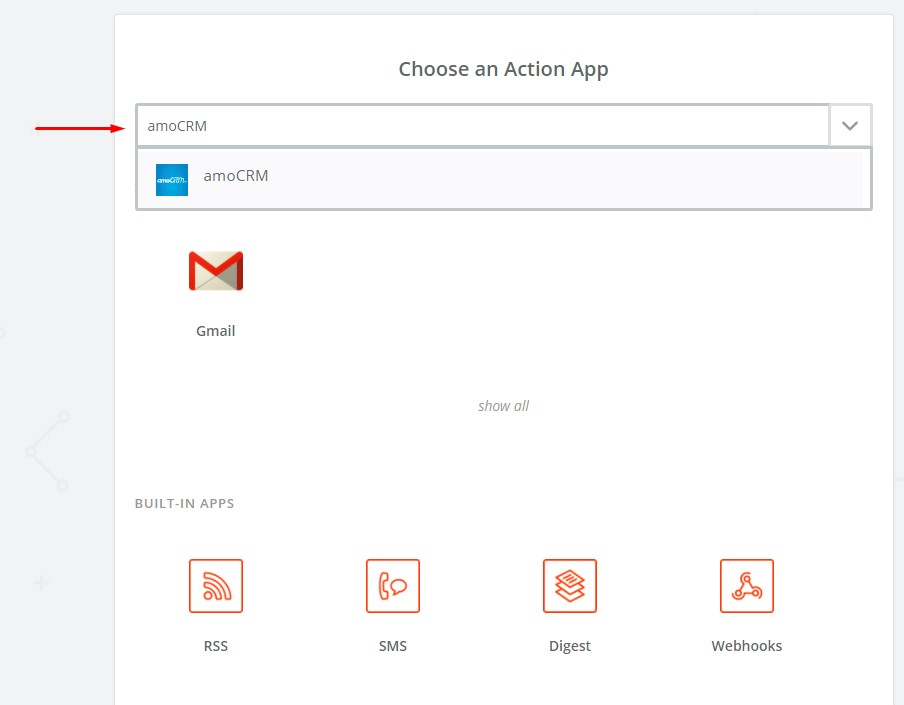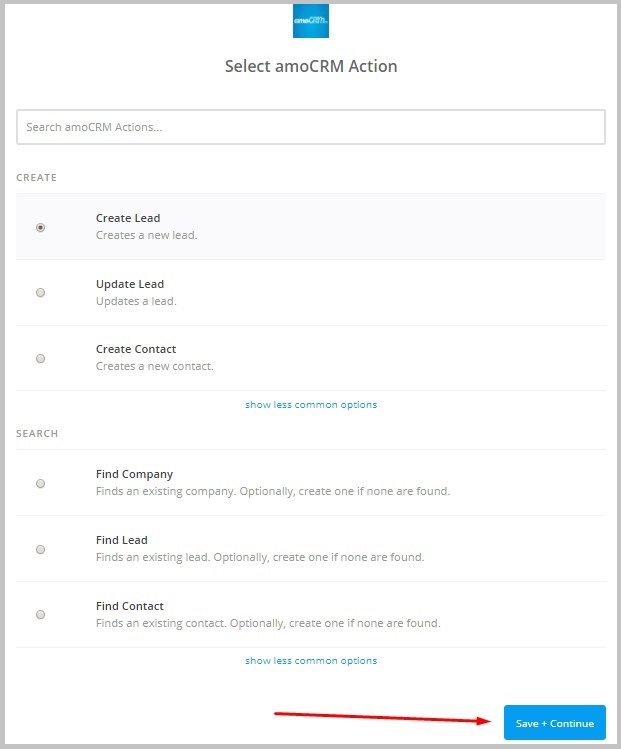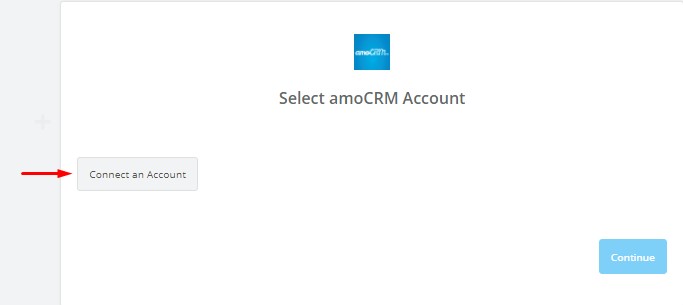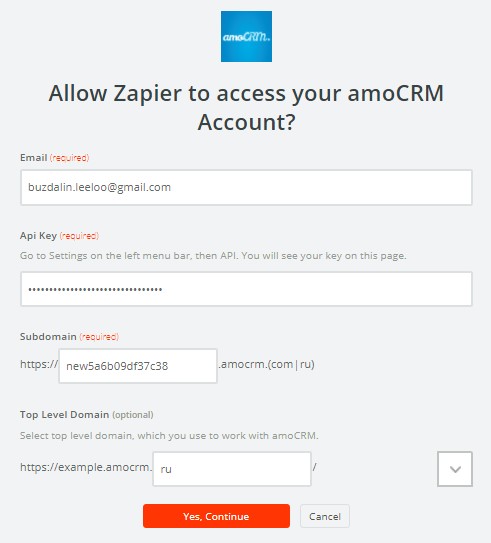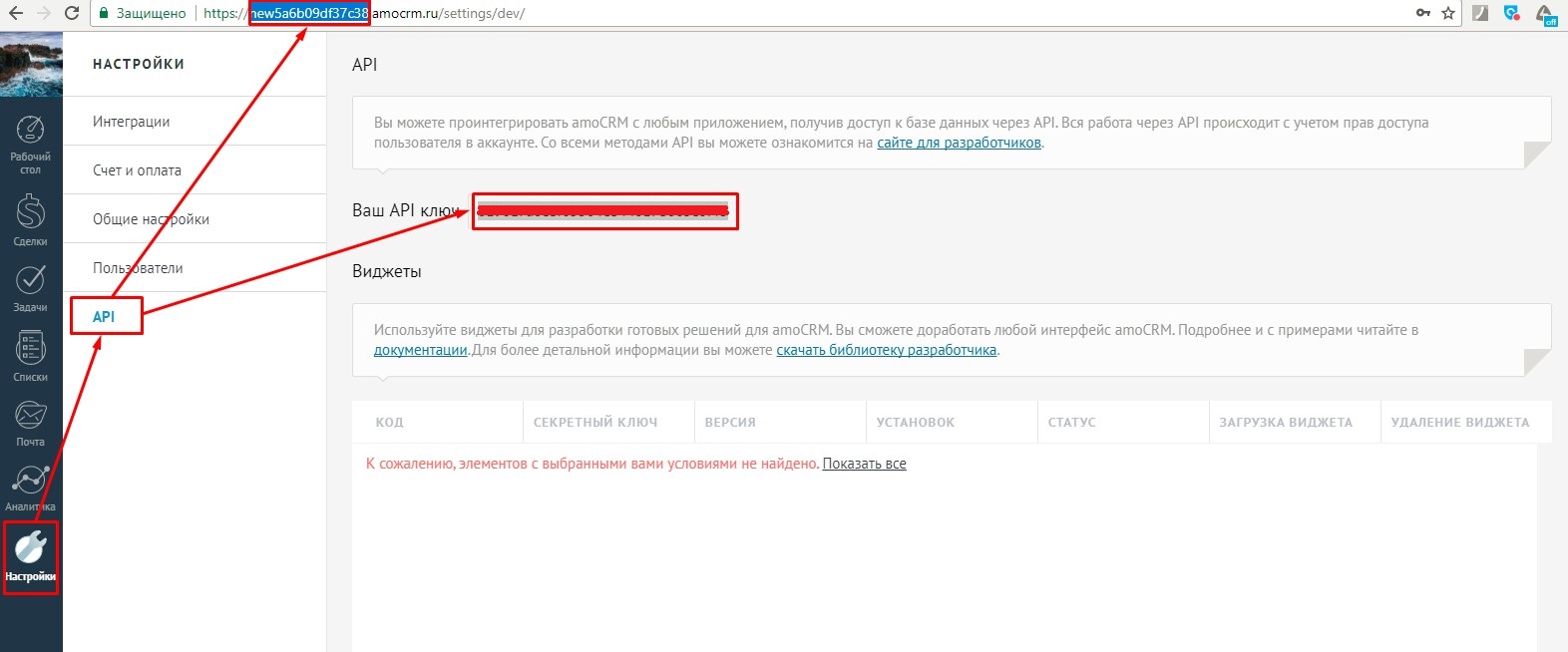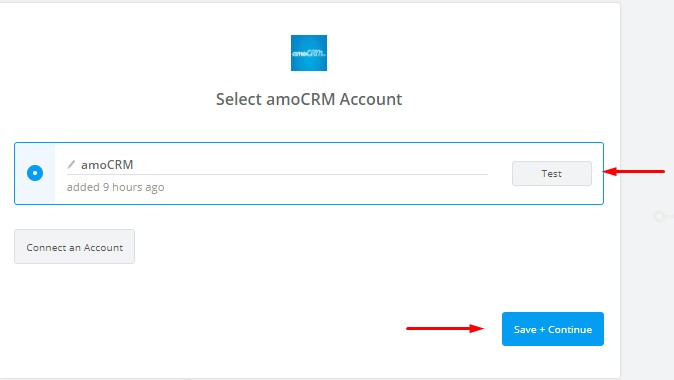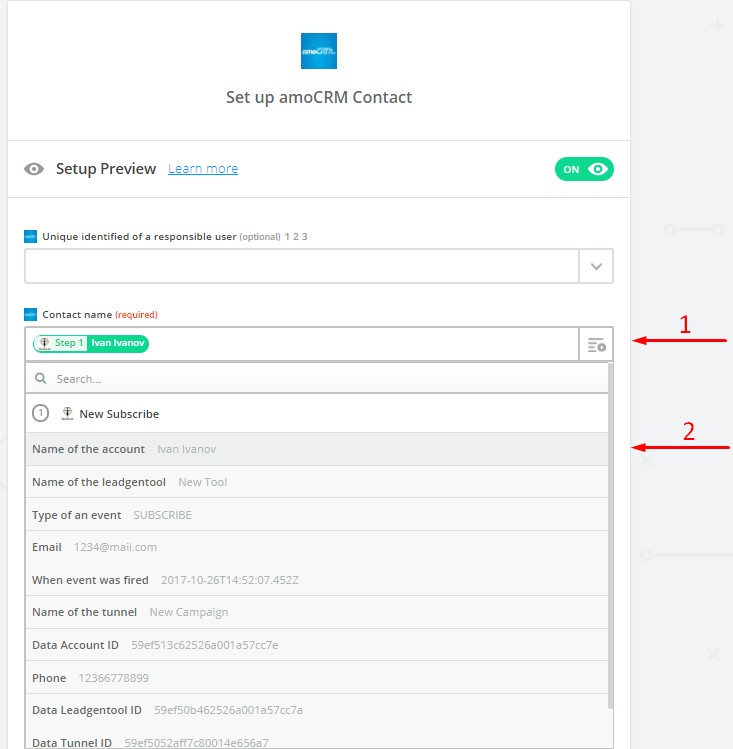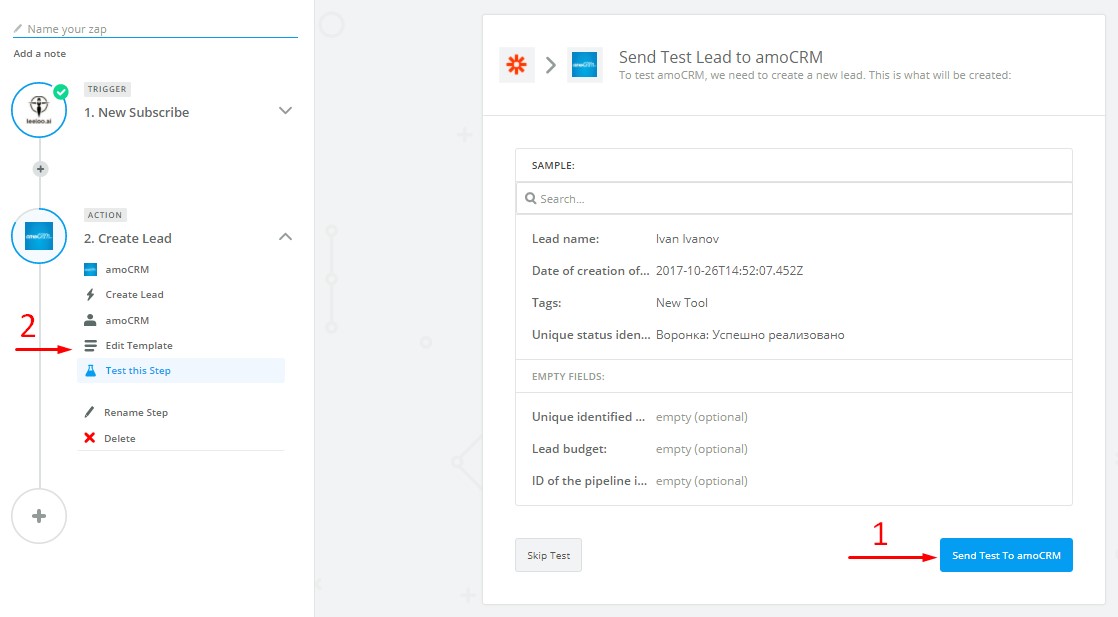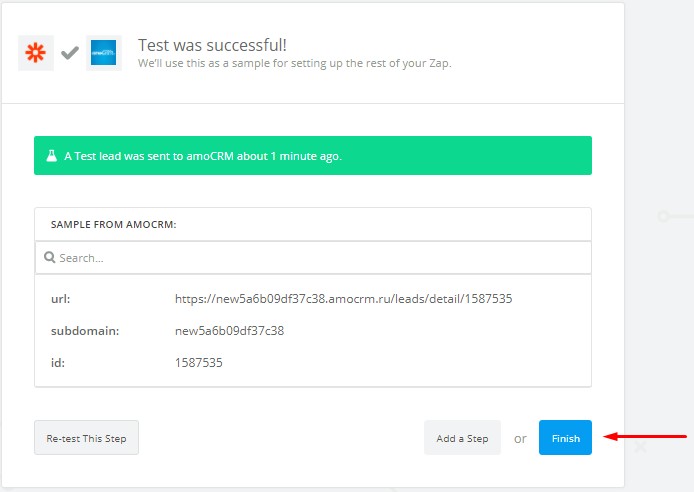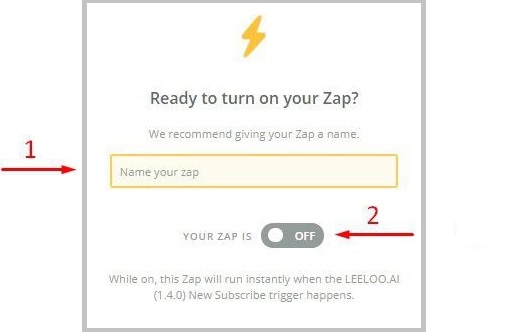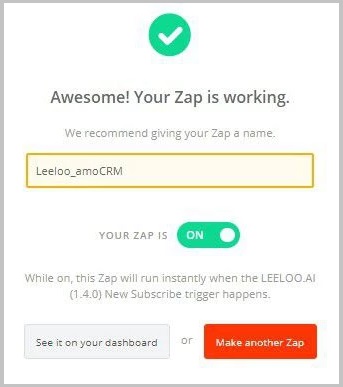...
Zapier - это своего рода интегратор, предназначенный для соединения разных приложений и сервисов. Zapier выступает связующим звеном между двумя сервисами, используя их API. В этой инструкции мы будем делать связку Leeloo.ai и amoCRM, чтобы при новой продаже (успешной оплате оффера) создавался Lead.
Шаг 1. Создайте аккаунт Zapier, зарегистрировавшись на https://zapier.com.
Шаг 2. Пройдите по ссылке https://zapier.com/platform/public-invite/1704/c425bf3d2325d0511fcecd34ca5c860a чтобы , чтобы получить возможность интеграции с Leeloo.ai и нажмите кнопку Accept Invite & Build a Zap (внизу):
Шаг 3. Мы создадим связку между определенным событием в Leeloo.ai - в нашем случае - — продажей оффера, и ответным действием на это событие в amoCRM - создание Lead. Такая связка в Zapier называется "зап". Нажмите кнопку Make a Zap верху окна:
Шаг 4. Введите в поисковой строке "Leeloo.ai" и выберите соответствующий результат из списка:
Шаг 5. На данный момент можно отслеживать 3 типа событий в Leeloo.ai:
- Новая подписка (New Subscribe) - когда в Leeloo.ai происходит новая подписка;
- Новый заказ (New Order) - когда в Leeloo.ai осуществлен новый заказ;
- Новая продажа (New Sale) - когда в Leeloo.ai осуществлена покупка оффера.
Выберите Новая продажа (New Sale) (1) и нажмите кнопку Save + Continue (2):
Шаг 6. Далее заходим на платформу Leeloo.ai, в пункт менюраздел Настройки → API Токены Интеграции → Leeloo API и копируем оттуда токен:
Шаг 7. Переключаемся на вкладку Zapier и нажимаем кнопку Connect an Account для подключения аккаунта Leeloo.ai:
Шаг 8. Появится новое окно. Там в поле вставляем скопированный токен и нажимаем кнопку Yes, Continue:
Шаг 9. Окно закроется. На вкладке Zapier отобразится подключенный аккаунт Leeloo.ai. Нажмите кнопку Test (1) для тестирования соединения. Если соединение установлено успешно, то вместо кнопки Test отобразится Success. Нажмите Save + Continue (2).
Шаг 10. Далее нас просят удостоверится, что недавно была осуществлена хотя бы одна продажа в платформе Leeloo.ai. Если вы не уверены в этом, то сделайте продажу в платформе Leeloo.ai оплатив любой оффер. Это нужно для теста. После этого нажмите кнопку Fetch & Continue:. Далее нас просят выбрать наш образец, чтобы настроить Zap. Нужно выбрать образец и нажать "Continue".
Шаг 11. Если тест прошёл успешно, вы увидите надпись на зелёном фоне "Test Successful!". Нажмите кнопку Continue для продолжения интеграции:
Шаг 12. На окажетесь на шаге выбора действия.
На этом шаге нужно выбрать приложение или сервис, в котором будут производится производиться действия при определенном событии в Leeloo.ai (в нашем случае - — при продаже). Введите в строку поиска amoCRM и выберите из выпадающего списка результат поиска:
Шаг 1312. Выберите действие, которое будет производится производиться при продаже. Мы выбираем Create Lead (создать лид).После выбора, нажмите Save + Continue:
Шаг 14. Нажмите кнопку Connect an Account:
Шаг 15. Появится новое окно. Введите в нем данные аккаунта amoCRM (В шаге 16 указано, где брать API Key и Subdomain в amoCRM), который подключите к Zapier:
Шаг 16. Зайдите в свой кабинет на сайте https://www.amocrm.ru/, нажмите кнопку Настройки → API. Здесь берем API ключ и Subdomain и вставляем в окно на предыдущем шаге, тем самым подтверждая разрешения, которые даются приложению Zapier на действия в вашем amoCRM аккаунте. Вся работа через API происходит с учетом прав доступа пользователя в аккаунте:
Шаг 17. Окно исчезнет, а на вкладке Zapier отобразится подключенный аккаунт. Нажмите кнопку Test для тестирования соединения. Если соединение установлено успешно, то вместо кнопки Test отобразится Success. После этого нажмите Save + Continue :
Шаг 18. На этом шаге мы будем формировать письмо. Будет отображена форма с пустыми полями. В этих полях можно выбирать данные, которые будут браться из оплаченного предложения или вводить значения вручную. Объязательные для заполнения поля будут помечены (required), необязательные - (optional). Для добавления параметра, который будет браться из оплаченного предложения, нажмите на значок, справа от поля ввода (1) и выберите нужный параметр (2):
Для каждого пункта, из выбранных на Шаге 13 есть свои обязательные поля.
После заполнения всех нужных полей, нажмите Continue.
Шаг 19. Проверяем, верно ли мы позаполняли поля для создания Lead. Обращаем внимание, что данные, которые добавляются через параметры, будут отображаться не настоящие, а тестовые. Например "Ivan Ivanov" как имя покупателя, так как это всего лишь тестовый Lead. Если указали все верно - нажимаем кнопку Send Test To amoCRM (1), если что-то нужно подправить - возвращайтесь на предыдущий шаг формирования Lead (2):
Шаг 20. Если Lead создан успешно, то вы увидите соответствующее сообщение на зеленом фоне. Тестовый Lead создан, в чем можно убедиться во вкладке Рабочий стол кабинета amoCRM. При реальной оплате предложения, будет создан Lead. Нажмите Finish для завершения интеграции:
Шаг 21. Дайте запу (связке) название, к примеру, "Leeloo_amoCRM" (1) и активируйте его, нажав на переключатель OFF (2):
Если всё прошло успешно, вы увидите предложение назвать созданный Zap в следующем сообщении:
Готово! Из этого окна вы можете перейти в админпанель Zapier, и увидеть там созданный зап (See it on your dashboard), либо создать ещё один зап (Make another Zap).
Мы создали и настроили зап таким образом, что при каждой оплате оффера, в amoCRM будет создан Lead. При этом определенные данные, например, имя будут браться из данных подписчика. Вы можете протестировать, как это работает на реальном примере, оплатив какой-нибудь оффер своей компании.
Если у Вас возникли сложности с интеграцией - — обращайтесь в службу технической поддержки: ПОДАТЬ ЗАПРОС