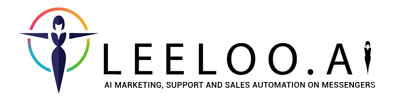Спілкуйтесь з Вашими клієнтами з різних месенджерів у єдиному місці — розділі платформи "Чати". Немає необхідності перемикатися між різними вікнами. Надіслані звідси повідомлення, Ваш клієнт отримає у месенджері, через який він був підписаний.
У цьому посібнику ми розглянемо функціонал розділу платформи Чати.Тепер, у лівій частині екрана представлені облікові записи людей, які підписані на канали зв'язку. Кожна людина може мати кілька каналів зв'язку різних чи одного месенджера. При виборі будь-якої людини в лівій частині екрана відкривається листування з каналом зв'язку по мовчанню по центру, а в правій частині екрана відкривається картка клієнта швидкого доступу з основною інформацією. Якщо користувач підписується на кілька різних каналів зв'язку (ботів) компанії, то для нього буде створено кілька чатів.
Список клієнтів компанії
Зліва розташований список людей, які є у Вас в обліковому записі Leeloo. Навіть якщо зв'язок з клієнтом втрачено, або він відписався від бота, ви можете знайти його тут - зміниться лише його статус . Ви можете швидко знайти клієнта на ім'я, e-mail або по телефону, за допомогою швидкого фільтра.
Інформаційний блок людини
Цей блок показує:
ім'я користувача
канали зв'язку, які об'єднані в його карті клієнта та через які Ви можете з ним комунікувати
назва планів продажу, куди додано людину
За допомогою даного блоку Ви можете швидко проаналізувати через який канал зв'язку зручніше зв'язатися з людиною, який оффер, залежно від плану продажів, запропонувати клієнту і як звернутися до клієнта згідно з вказаним ім'ям. Дана панель, дозволяє швидко і легко визначити базовий набір необхідних для первинного контакту показників.
Фільтраційна панель
Фільтраційна панель дозволяє відсортувати клієнтів за різними параметрами: на ім'я, тунель, інструмент лідогенерації, телефон і т.д.
Фільтраційна панель знаходиться у верхній частині вікна.За замовчуванням можна побачити лише базові фільтри: месенджер, наявність прив'язаного номера телефону, email. Щоб розгорнути панель з усіма фільтрами, натисніть кнопку Більше, у верхньому правому куті панелі.
Щоб фільтрувати клієнтів, встановіть потрібні параметри фільтрації (тег, тунель тощо) і натисніть кнопку Фільтрувати.Також, Ви можете використовувати Ваші раніше "збережені фільтри" для зручнішого пошуку потрібної Вам групи передплатників.
Панель надсилання повідомлень
Панель надсилання повідомлень дозволяє Вам надсилати повідомлення клієнтам безпосередньо. Можна надіслати просте текстове повідомлення або зібрати складне повідомлення скориставшись конструктором.
- кнопка відкриття списку змінних типу чат-шаблон.
При наведенні курсору на назву змінної з'явиться підказка зі значенням змінної.При натисканні на змінну її вміст буде скопійовано в поле введення повідомлення
Щоб чат-шаблони відображалися в цьому списку, спочатку додайте їх до Управління змінних.
- кнопка відкриття конструктора повідомлень, де Ви можете зібрати та надіслати повідомлення скориставшись доступними функціями типу: Текст, Зображення, Link, Відео, Шаблон, Файл. Надсилання відбувається за натисканням на кнопку Зберегти повідомлення в конструкторі. Якщо в процесі створення повідомлення Ви перерветесь та закриєте конструктор повідомлень, то повідомлення збережеться для цього чату і ви зможете повернутися до нього, доки не оновите сторінку. Про наявність збережених, але не надісланих повідомлень сигналізує значок біля імені клієнта;
- кнопка позначки повідомлення як прочитане. Повідомлення не "прочитуються" автоматично, тому для всіх непрочитаних повідомлень від користувача, клацніть на цю кнопку.
Поле введення текстового повідомлення. Сюди можна ввести текст для надсилання простого текстового повідомлення;
Відкрити меню вставки смайлів;
Додати коментар або іншого менеджера в чат. Докладніше буде нижче.
Кнопка надсилання текстового повідомлення. Відправляє текст із поля 4. Крім натискання цієї кнопки, повідомлення можна надіслати натисканням комбінації клавіш Ctrl+Enter.
Кнопка надсилання голосового повідомлення - при затисканні цієї кнопки розпочнеться запис голосового повідомлення, яке при відпусканні кнопки відправиться в бот передплатнику
Додавання коментаря та іншого менеджера в чат
Якщо ви просто хочете залишити коментар у чаті, то можете не вибирати користувача – це необов'язково. Також необов'язково залишати коментар, якщо менеджер і так знає, навіщо його додали до чату.
У чаті з клієнтом з'явиться інформаційне повідомлення, яке для нього невидиме. У ньому вказано, хто автор повідомлення, яких користувачів додали до чату та тексту коментаря (якщо він був введений):
Якщо менеджер, якого відзначили, у цей момент перебуває в системі, то у лівому верхньому куті вікна платформи в панелі повідомлень:
Для того, щоб перейти в чат в якому Вас відзначили, необхідно натиснути кнопку "посилання на чат" в повідомленні, а для того, щоб відкрити повну версію повідомлення в лівому верхньому кутку, клацніть "повна версія".
Хто зараз друкує
Якщо у вас працює цілий відділ підтримки, то ймовірно неодноразово траплялися ситуації, коли вони разом витрачали час на обробку одного і того ж питання і разом давали клієнтові відповідь. Клієнт трохи дратувався і дивувався "розсинхронізації" між менеджерами підтримки, а менеджери відчували легке збентеження, і невдоволення, що обидва витратили час на обробку одного й того ж запиту. Щоб уникнути таких ситуацій, до чатів платформи додано функцію "Хто зараз друкує".
Коли менеджер починає друкувати клієнтові повідомлення, над панеллю чатів відображається "Ви друкуєте...":
Коли хтось ще з менеджерів почне друкувати цьому ж клієнту повідомлення, відобразиться "Ви, (ім'я іншого менеджера) друкують...":
Навіть якщо ви друкуєте не одночасно, а друкує тільки інший менеджер, то ви все одно побачите його ім'я над панеллю чатів, щоб уникнути потенційної витрати часу на обробку того самого запиту.
Істория чата
Індикатори дій клієнта
У чатах є індикатори дій клієнта, таких як передплата, перепідписка, замовлення пропозиції, успішна оплата, провалена оплата пропозиції, спрацювання старту тунелю, спрацювання зупинки тунелю. Вони допомагають відстежувати дії передплатника у реальному часі. Індикатори відображаються зліва, з якої відображаються повідомлення клієнта, оскільки це дії з боку клієнта. У них відображається основна інформація про дії передплатника. Якщо це підписка, то вгорі індикатора відображається назва тунелю, на який підписався клієнт, джерело трафіку, та інструмент лідогенерації, через який підписався клієнт.
Такий вигляд має індикатор підписки клієнта:
При спрацюванні функцій Старт або Стоп відображатиметься тип тунельної дії - СТАРТ або СТОП, назва тунелю та назва блоку, в якому спрацювала функція.
Коли для користувача спрацює блок "тригер" або "фільтр" у чаті з людиною, буде відображатися системне повідомлення, яке покаже Вам інформацію про те, які дії були вчинені клієнтом. Цю інформацію Ви можете використовувати для того, щоб провести аналіз дій користувача, щоб правильно запропонувати йому оффер.
Клиент не видит индикаторов действий. Их видно только в чатах платформы.
Діалоги
Для вдосконалення процесу підтримки в чати платформи додано розширення "діалоги". Створюйте у чаті з передплатником діалог, додайте до нього інших менеджерів, встановлюйте тип, причини та компоненти запиту, змінюйте статус діалогу та по завершенні діалогу надсилайте клієнту шаблон повідомлення з формою оцінки якості обслуговування. Менеджер, який обробляв запит, також може оцінити клієнту. Обидві оцінки відображаються в інформації про діалог та вносяться до звіту з діалогів.
Список гарячих клавіш у розділі Чати:
Shift + Enter - відзначити повідомлення як прочитані у відкритому чаті
Ctrl + Enter - надіслати повідомлення
Ctrl+Shift+S – відкрити велику карту клієнта
Esc - закрити картку клієнта
Ctrl + Shift + (стрілка вгору або стрілка вниз) - перемикання між чатами на один вгору або на один вниз, відповідно
Ctrl + Shift + A - відзначити користувача в чаті
Прочитати всі повідомлення
Починаючи з оновлення 0.50.0, з'явилася можливість відзначити всі не прочитані чати. Якщо дуже велика база і накопичилася дуже велика кількість не прочитаних повідомлень, тоді можна відзначити всі чати як "прочитані" одним кліком.
Для цього потрібно перейти до “Налаштування“, у розділі “Кампанія“ вибрати “Головна інформація“. У правому верхньому кутку, потрібно вибрати "Дії компанії" натиснути на "Прочитати всі повідомлення" потім кнопку "Зберегти", потім підтвердити свої дії.
Ця функція не має зворотної дії, рекомендуємо дуже обережно використовувати цей функціонал.
Відредагувати\видалити відправлене повідомлення
Натиснувши три точки біля узагалі клієнта, Ви можете вибрати опцію “редагувати повідомлення” чи “видалити повідомлення”. Ця функція доступна лише для Телеграма та ВК.
Можливість видаляти повідомлення тимчасова, для телеграм вона доступна протягом 2х діб, для ВК - 1 добу. Після цього часу можна лише відредагувати повідомлення.
Функція "відповідь на конкретне повідомлення"
Функція "відповідь на конкретне повідомлення" дозволяє візуально відрізняти на яке саме повідомлення відповідає користувач, у своєму месенджері та дозволяє співробітникам, які працюють у чатах, розуміти клієнта точніше та надавати відповіді на його запитання