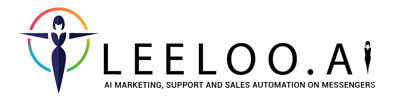Content:
Description
The "Lead Generation Tool" (abbreviated as LGT) section is used to create tools through which the user can subscribe to a sales tunnel, or switch to another sales tunnel. Currently, there are 8 types of lgt. After subscribing, the user begins going through the sales tunnel and appears in the CRM section. This tool can collect contact information about users or additional information.
In order to get to the “Lead Generation Tools” section, you need to go to the “Sales Tunnels” tab, then open the tunnel and click on the LGT -1 button, then a list will appear - 2 available LGTs:
Next, you will see a page with all the LHTs that have been created for the selected tunnel:
Creation of a lead generation tool (LGT)
basic settings
Contents
The section allows you to edit the appearance of the LGT.
Advanced mini landing page builder (LGT). Makes it possible to add even more elements, which are necessary in order to increase the conversion to subscription and, accordingly, reduce the cost of the lead!
Block
Video
You can add videos to your LGTs as well as images. Video can be added
both directly from your PC and with a link to YouTube.
Video restrictions:
format: mp4
size: up to 150mb
Also, you can select the options:
autoplay
turn off audio
show video controls
loop video
height.
For Youtube videos, if you select a video control checkbox in the settings, for example, “enable autoplay”, “show controls”, then the “hide Youtube logo” checkbox will not work, they are mutually exclusive.
VK - content
Form
Traffic
The "Traffic Settings" section exists for more precise and personalized settings of your LHT, including tracking the effectiveness of different traffic sources and transitions.
Ready
Important!!!
We strongly recommend copying links for placement in an advertising campaign, or a tunnel, or when sending a personal message, specifically in this section via the button