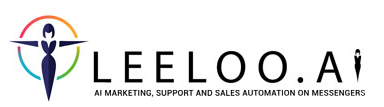Примечание
At the moment, connecting a Stripe account is not available for all countries; you can see the list of countries that are available on the service registration page. In this tutorial we will connect a Stripe account with test keys. To connect an account with real keys, you will need to fill out an application form and verify your account through your phone number. Connecting an account to the platform with real keys is similar to connecting with test keys.
Как подключить Stripe?
- Login to dashboard.stripe.com/register to register an account
Enter registration details:
1) email
2) Full name
3) Password
- Отметить чекбокс "Я не робот":
4. Then you need to select the "Use the Stripe API" block:
5. Go to the "Activate your account" section:
6. Fill out the form to activate your account https://dashboard.stripe.com/account/onboarding/business-structure, and click "Activate account":
7. Enter the "API" section:
8. Test keys for connecting your account to the platform will be displayed here; after activating the account in the same way, real keys will be displayed. Test keys will be under Test Data. To switch between test and real keys, you must use the "Test Mode" switch
9. Click on the "Reveal test key token" button to display the Secret key
10. Copy Publishable key:
11.Go ton to the platform Leeloo.ai in the "Settings" section, "Payment systems", select Stripe, and click the "Add new merchant" button
12. A data entry form will open:
a) Enter the account name in the first field.
b) In the second field, paste the Publishable key copied in step 7.
c) Copy the Secret key, which is located under Publishable key in the Stripe API settings and paste it into the third field of the form.
13. Click the "Save" button
14. Next, in the offer settings, select this Stripe account as the payment system.
15. We connected a Stripe account with test keys. To test the connection, you need to make a test payment. Only a test card is suitable for this, so when paying for the offer, enter the number 4242 4242 4242 4242, card expiration date (month, year) - no later than today, CCV code - any 3 digits.
If everything is connected correctly, the "Thank you page" will open.
Note
If, after authorization failure, 3D Secure is unable to complete the payment. In such cases, the payment is still pending confirmation and technically the payment has not failed, however, in order to notify the customer of the failed authentication and initiate a retry, you should make the appropriate changes in your Stripe billing settings.
https://support.stripe.com/questions/subscription-retries-for-failed-3d-secure-authorizations