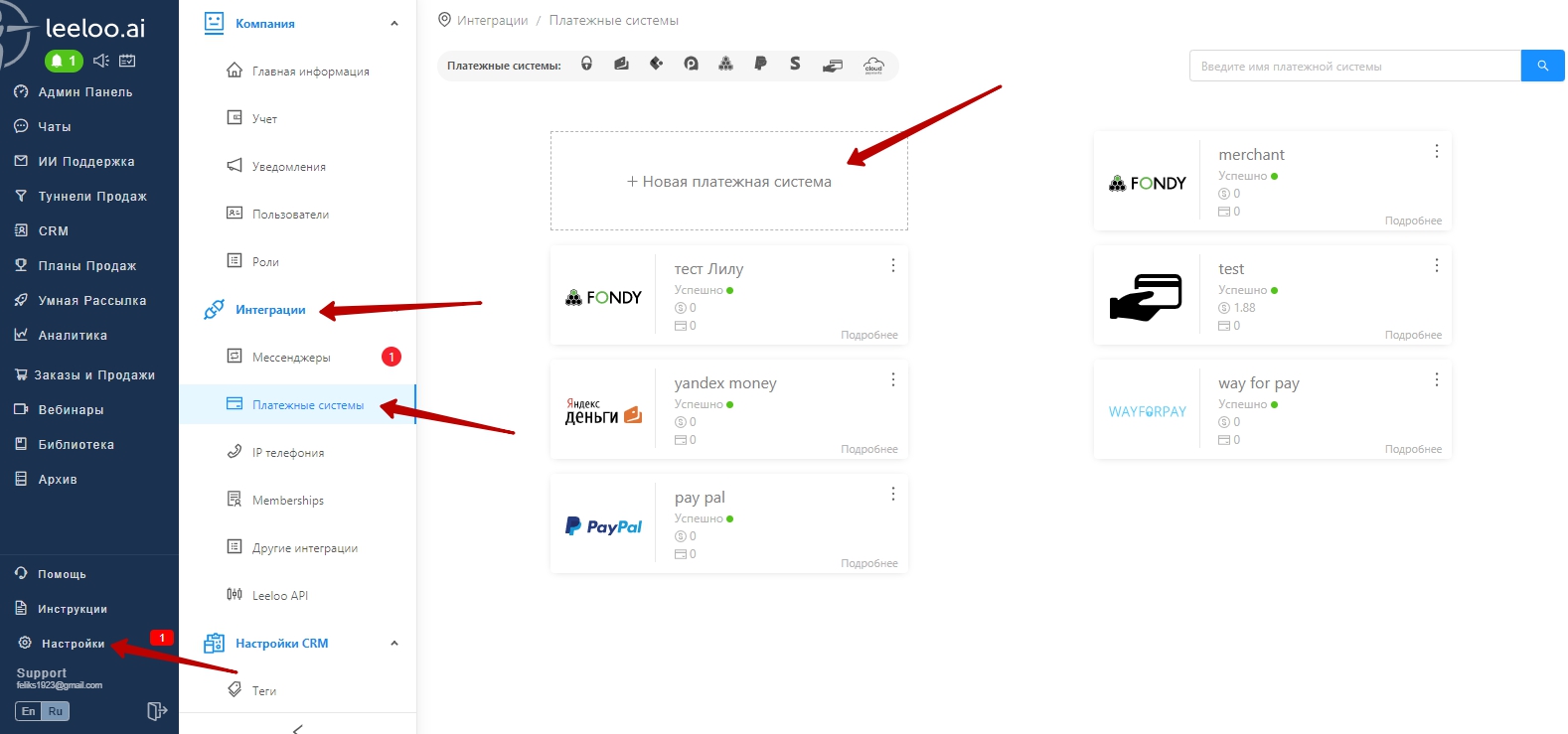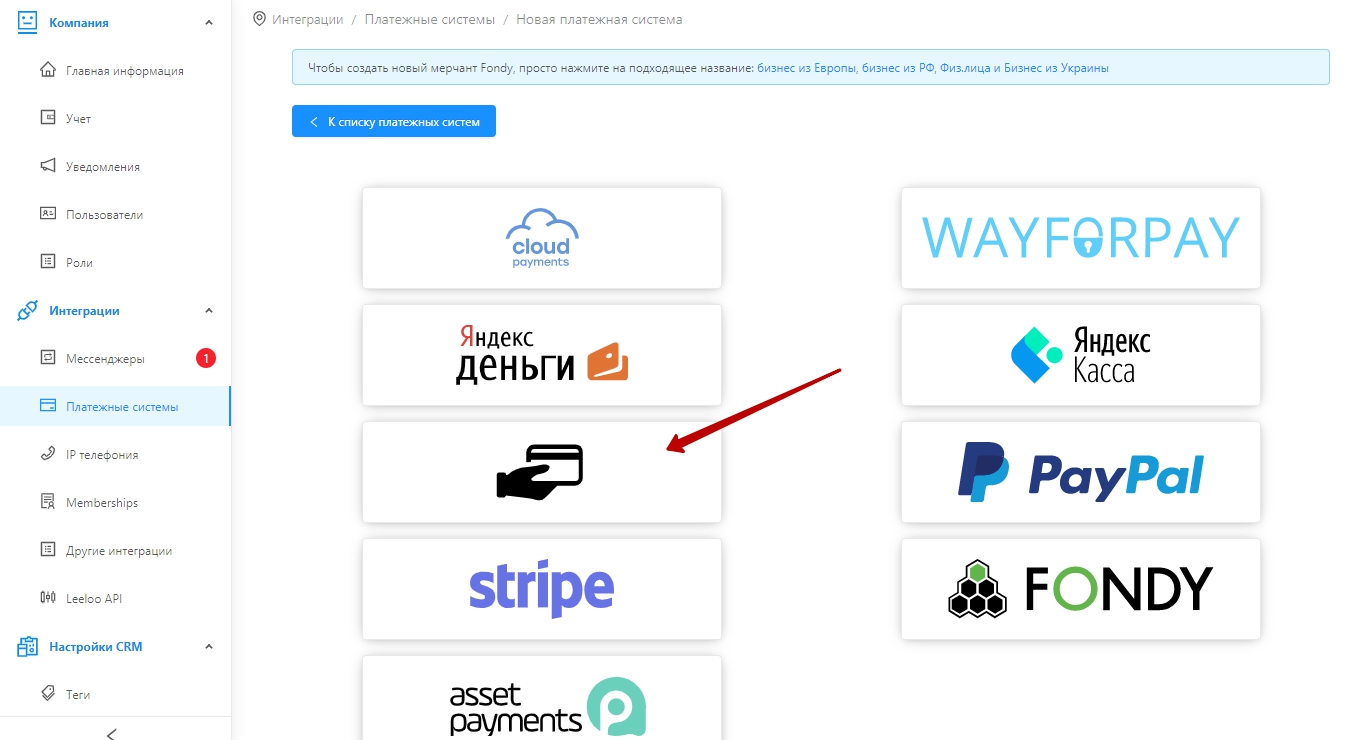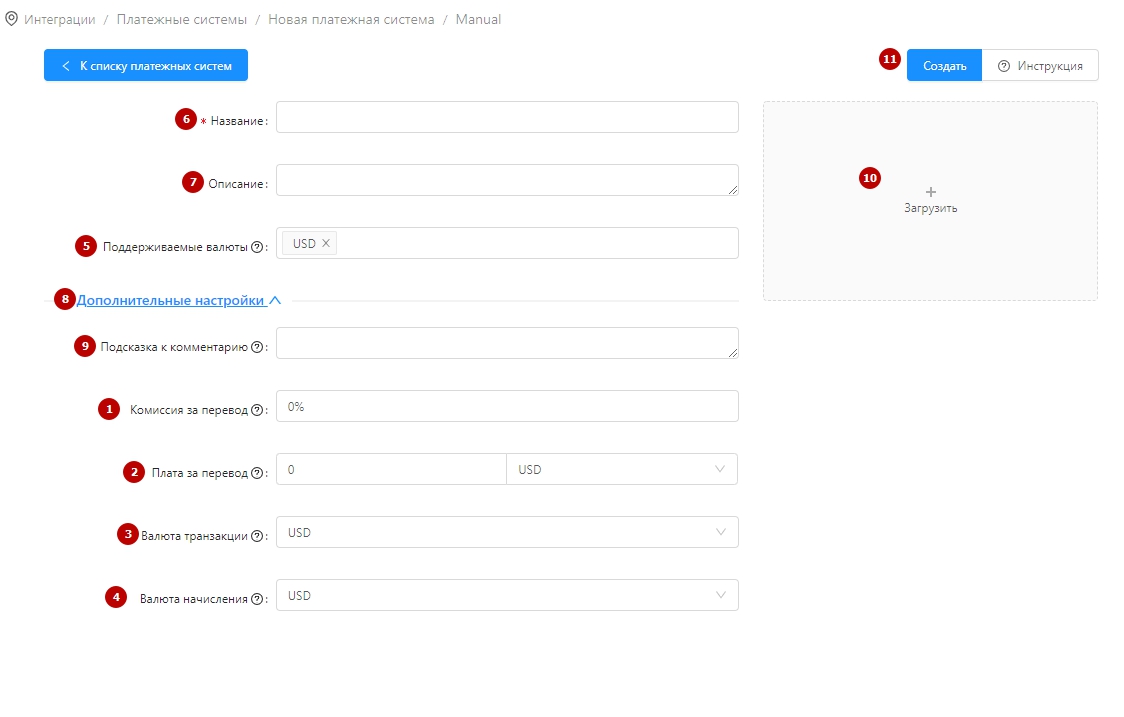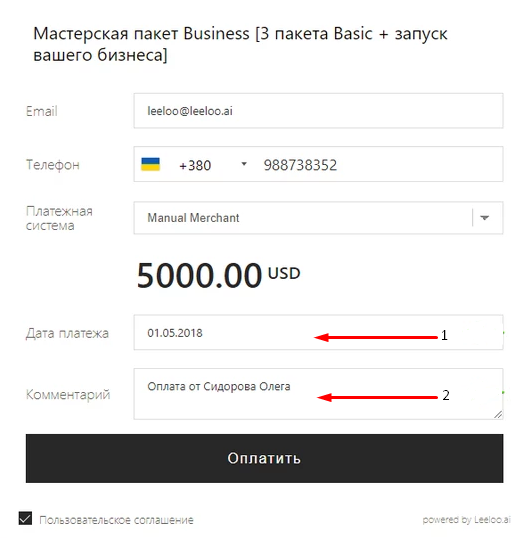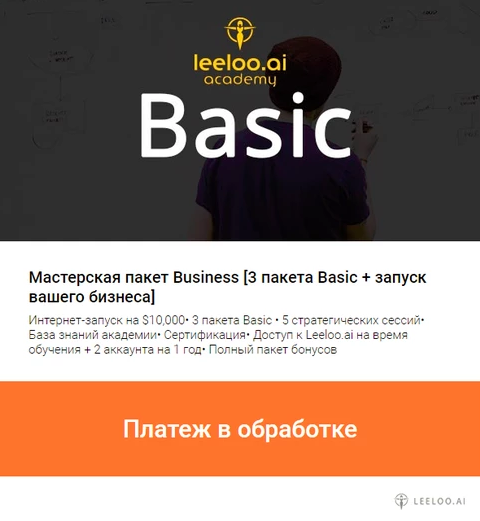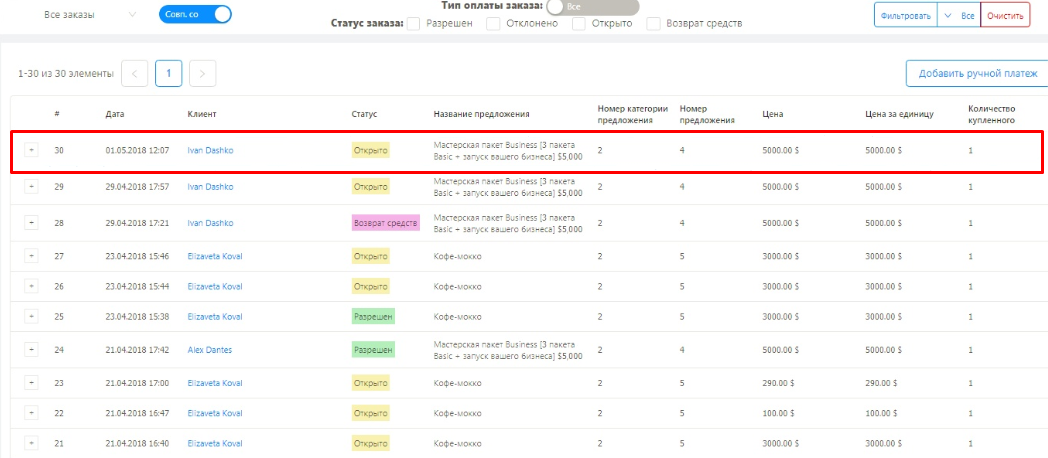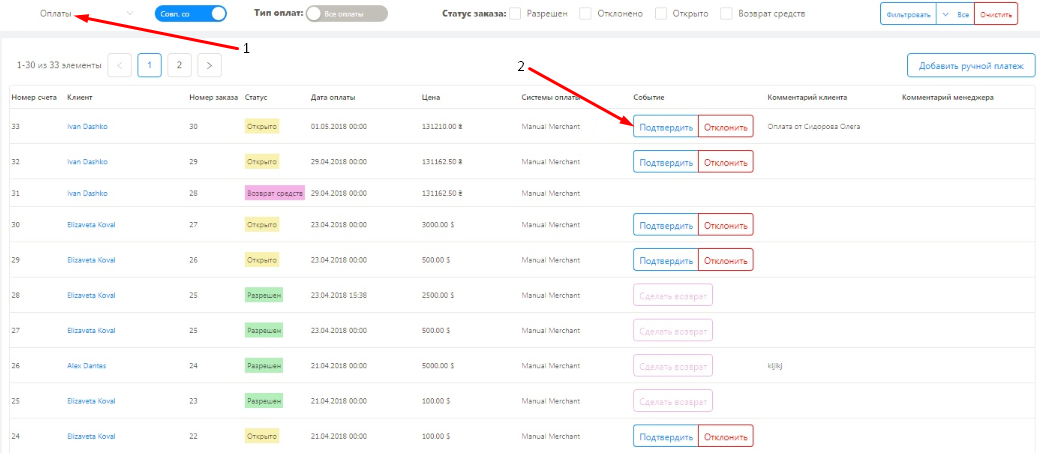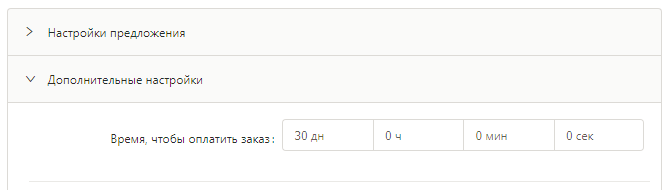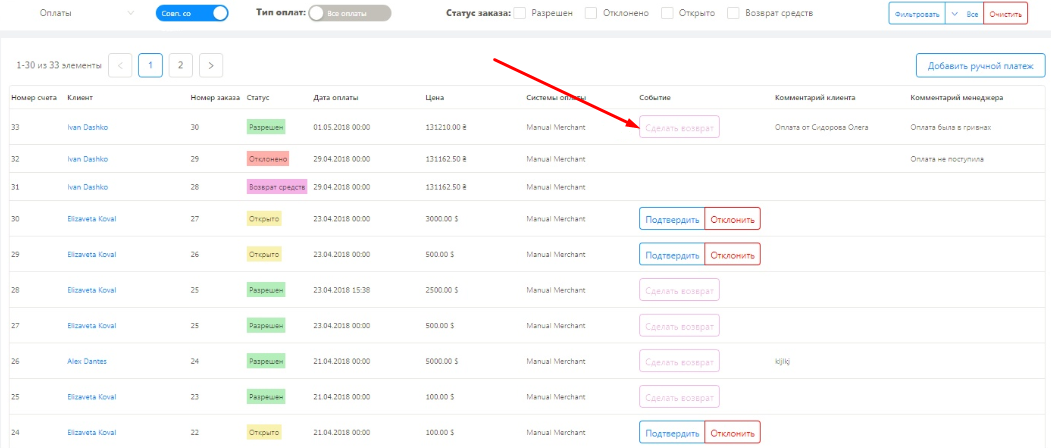Функционал "Ручные оплаты" дает возможность вести учет транзакций, которые проходят вне платформы: оплата наличными, оплата с карты на карту, через систему оплаты, которая не поддерживается платформой. Клиент осуществляет "ручной платеж", а Вы меняете статус его заказа. Также Вы сами можете провести платеж, без участи клиента.
| Widget Connector | ||||||||||
|---|---|---|---|---|---|---|---|---|---|---|
|
Содержание:
| Table of Contents | ||
|---|---|---|
|
Система для проведения ручных оплат
"Ручные оплаты" проводятся через специальную платежную систему. Создайте её в разделе Настройки → Интеграции → Платежные системы → мерчант для ручных оплат:
После клика на кнопку "+ новая платежная система" Вам откроется меню, как на скриншоте ниже, где Вам необходимо выбрать "мерчант для ручных оплат"
В новом окне введите название платежной системы. Изображение и описание платежной системы не обязательно. Откройте дополнительные параметры платежной системы, и введите:
Процесс проведения ручной оплаты
| Info |
|---|
Вы можете выбрать manual аккаунт при проведении ручного платежа, чтобы зафиксировать любую оплату, от любого пользователя на платформе |
Для того, чтобы провести оплату оффера "вручную", перейдите в его настройки, и в поле "Платежная система" выберите созданную выше платежную систему.
Отправьте клиенту сообщение с кнопкой типа "Купить", за которой закрепите оффер либо ссылку на оффер.
При оплате оффера клиент может выбрать дату оплаты (1) - по умолчанию будет сегодняшняя дата, и оставить комментарий к платежу (2):
После нажатия на "Оплатить", платеж попадет в обработку и покупатель увидит соответствующее окно:
Заказ отобразится в таблице раздела "Заказы и продажи" со статусом "Открыто":
Смена статуса заказа
Если Вы, как менеджер, подтверждаете оплату заказа - измените статус заказа на "Разрешен", если не подтверждаете - на "Отклонен". Для этого перейдите во вкладку "Оплаты" (1) и подтвердите, либо отклоните заказ (2):
При подтверждении или отклонении заказа, вы можете скорректировать цену, валюту и дату оплаты, а также оставить комментарий:
| Info |
|---|
Если вы не успеете подтвердить оплату заказа за время, указанное в дополнительных настройках оффера, то заказ автоматически примет статус "Отклонено". По умолчанию, при создании оффера на оплату заказа дается 30 дней: |
Если Вы возвращаете клиенту оплату, то измените статус заказа на "Возврат средств". Для этого нажмите на кнопку "Сделать возврат":
Когда статус заказа меняется, в чате с клиентом, который осуществил заказ, появляется индикатор, отображающий информацию о заказе. Индикаторы отображаются только в чатах платформы. Клиент их не видит.
Самостоятельное проведение ручного платежа
Если Вы хотите провести платеж без участия клиента, нажмите на кнопку "Добавить ручной платеж":
Укажите имя клиента из СRM, за которым будет закреплена оплата и название оплачиваемого оффера:
В списке офферов будут отображаться только те, в настройках которых добавлена система для проведения ручных оплат, поэтому не забудьте добавить её.
Далее механизм тот же, что и при ручной оплате клиентом. Нужно перейти в Заказы и Продажи → Оплаты, и подтвердить оплату заказа.
Также, провести ручную оплату можно через карту клиента, для этого, откройте карту клиента и перейдите в раздел История заказов
Нажмите на кнопку "добавить ручной платеж". После, в появившемся окне будет указано имя клиента, кому Вы хотите добавить ручной платеж и поле с выбором предложения
Проверьте, чтобы в предложении был добавлен мерчант для ручных оплат. Затем, выберите предложение и нажмите на кнопку "создать платеж".
Вам появится окно с оффером, где нужно указать email и телефон клиента, после чего, нажмите на кнопку "оплатить"
Далее, после проведения данных действий необходимо подтвердить ручной платеж, это Вы также можете сделать из карты клиента. Для этого, перейдите обратно в раздел История заказов и нажмите на "+" чтобы развернуть заказ, который будет иметь статус "открыто"
После этого, наведите мышку на название платежки, Вам появиться всплывающее окно, где Вы сможете выбрать действие подтвердить или отклонить заказ.
После нажатия на "подтвердить" появиться окно, где надо заполнить данные заказа и нажать "подтвердить".
Добавленный Вами заказ получит статус "Завершен".