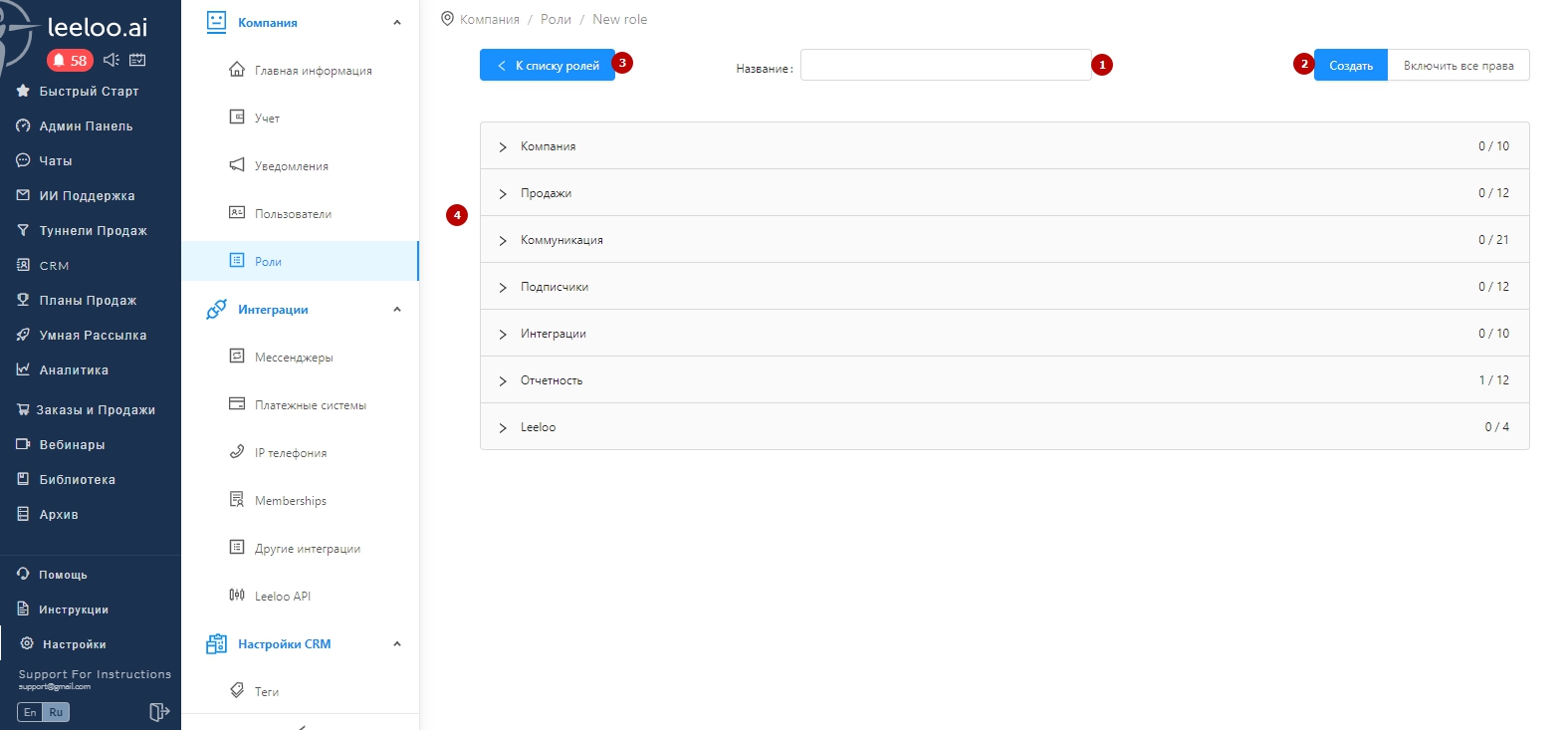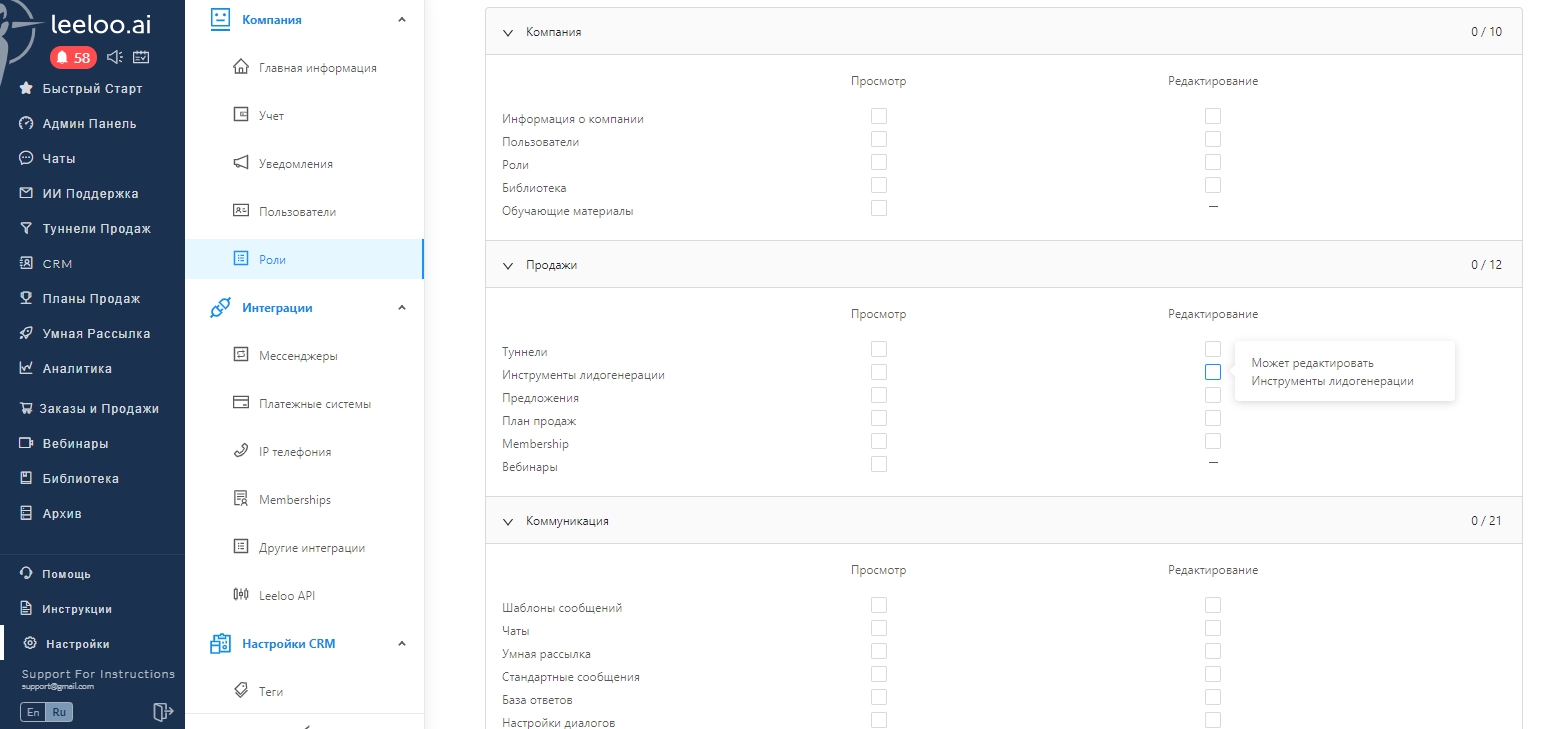...
- Перейдите в раздел "Настройки"
- Выберите "Роли"
- Нажмите "Создать роль"
4. Введите название роли
5. Нажмите "Создать" Вам откроется окно, как на скриншоте ниже, где открыв каждую из категорий, Вы можете указать те разрешения, которые хотите предоставить пользователю, для которого создаете роль. Либо же выбрать "Включить все права" если Вам это необходимо.
1 - поле указания названия роли
2 - кнопка создания новой роли
3 - кнопка, которая вернет Вас на предыдущий шаг к списку ролей.
4 - категории разрешений
После клика на каждую из категорий разрешений, Вам откроется окно, в котором Вам необходимо проставить галочки, возле тех пунктов, которые Вы хотите активировать для пользователя. В колонке "Просмотр" Вы можете предоставить права только на просмотр информации, в колонке "редактирование" Вы можете указать что пользователь сможет вносить изменения в указанный Вами пункт. Также, при наведении курсора на любой из пунктов, Вам будет появляться подсказка.
Перед сохранением роли, установите все необходимые разрешения для неё.
После того, как Вы проставили все нужные разрешения, кликните на кнопку .
Обратите внимание, что если Вы даёте роли разрешение на редактирование, то вместе с этим обязательно должно быть дано разрешение на просмотр.
...