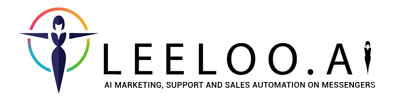Общайтесь с Вашими клиентами из разных мессенджеров в едином месте — разделе платформы "Чаты". Нет никакой необходимости переключаться между разными окнами. Отправленные отсюда сообщения, Ваш клиент получит в мессенджере, через который он был подписан.
В данной инструкции мы рассмотрим функционал раздела платформы Чаты. Теперь, в левой части экрана представлены аккаунты людей, которые подписаны на каналы связи. Каждый человек может иметь несколько каналов связи разных или одного мессенджера. При выборе какого либо человека в левой части экрана, открывается переписка с каналом связи по молчанию по центру, а в правой части экрана открывается карточка клиента быстрого доступа с основной информацией. Если пользователь подписывается на несколько разных каналов связи (ботов) компании то для него будет создано несколько чатов.
Список клиентов компании
Слева расположен список людей, которые есть у Вас в аккаунте Leeloo. Даже если связь с клиентом потеряна, или он отписался от бота, вы можете найти его здесь - изменится только его статус (подробнее о статусах клиентов). Вы можете быстро найти клиента по имени, e-mail или по телефону, с помощью быстрого фильтра.
Информационный блок человека
Данный блок, показывает:
имя пользоваля
каналы связи, которые обхединены в его карте клиента и через которые Вы можете с ним коммуникацировать
название планов продаж, куда добавлен человек
С помощью данного блока, Вы можете быстро проанализировать через какой канал связи удобнее связаться с человеком, какой оффер, в зависимости от плана продаж, предложить клиенту и как обратиться к клиенту, согласно указанного имени. Данная панель, позволяет быстро и легко определить базовый набор необходимых для первичного контактк показателей.
Фильтрационная панель
Фильтрационная панель позволяет отсортировать клиентов по разным параметрам: по имени, туннелю, инструменту лидогенерации, телефону и т.д..
Фильтрационная панель находится в верхней части окна. По умолчанию видны только базовые фильтры: мессенджер, наличие привязанного номера телефона, email. Чтобы развернуть панель со всеми фильтрами, нажмите кнопку Больше, в правом верхнем углу панели.
Для фильтрации клиентов, установите нужные параметры фильтрации (тег, туннель и т.д.), и нажмите кнопку Фильтровать. Также, Вы можете использовать Ваши ранее "сохраненные фильтры", для более удобного поиска нужной Вам группы подписчиков.
С подробным описанием фильтров можно ознакомиться здесь.
Панель отправки сообщений
Панель отправки сообщений позволяет Вам отправлять сообщения клиентам напрямую. Можно отправить простое текстовое сообщение или же собрать сложное сообщение воспользовавшись конструктором.
- кнопка открытия списка переменных типа чат-шаблон.
При наведении курсора на название переменной, появится всплывающая подсказка со значением переменной. При клике на переменную, ее содержимое будет скопировано в поле ввода сообщения
Чтобы чат-шаблоны отображались в этом списке, сначала добавьте их в Управлении переменных.- кнопка открытия конструктора сообщений, где Вы можете собрать и отправить сообщение воспользовавшись доступными функциями типа: Текст, Изображение, Link, Видео, Шаблон, Файл. Отправка происходит по нажатию на кнопку Сохранить сообщение в конструкторе. Если в процессе создания сообщения Вы прерветесь и закроете конструктор сообщений, то сообщение сохранится для данного чата и вы сможете вернуться к нему до тех пор, пока не обновите страницу. О наличии сохраненных, но не отправленных сообщений, сигнализирует значок возле имени клиента;
- кнопка отметки сообщения как прочитанного. Сообщения не "прочитываются" автоматически, поэтому для все непрочитанные сообщения от пользователя, кликните на эту кнопку.
Поле ввода текстового сообщения. Сюда можно ввести текст для отправки простого текстового сообщения;
- открыть меню вставки смайлов;
- добавить комментарий или другого менеджера в чат. Подробнее будет ниже.
Кнопка отправки текстового сообщения. Отправляет текст из поля 4. Помимо нажатия на эту кнопку, сообщение можно отправить нажатием комбинации клавиш Ctrl+Enter.
Кнопка отправки голосового сообщение - при зажатии этой кнопки начнется запись голосового сообщения, которое при отпускании кнопки отправится в бот подписчику
Добавление комментария и другого менеджера в чат
Если вы просто хотите оставить комментарий в чате, то можете не выбирать пользователя — это необязательно. Также необязательно оставлять комментарий, если менеджер и так знает, зачем его добавили в чат.
В чате с клиентом отобразится информационное сообщение, которое для него невидимое. В нем указано, кто автор сообщения, каких пользователей добавили в чат и текст комментария (если он был введен):
Если менеджер, которого отметили, в этот момент находится в системе, то в левом верхнем углу окна платформы в панели уведомлений:
Для того, чтобы перейти в чат в котором Вас отметили, необходимо кликнуть на кнопку "ссылка на чат" в уведомлении, а для того, чтобы открыть полную версию уведомления в левом верхнем углу, кликните "полная версия".
Кто сейчас печатает
Если у вас работает целый отдел поддержки, то вероятно не раз случались ситуации, когда они вместе тратили время на обработку одного и того же вопроса и вместе давали клиенту ответ. Клиент слегка раздражался и удивлялся "рассинхронизации" между менеджерами поддержки, а менеджеры чувствовали легкое смущение, и недовольство, что оба потратили время на обработку одного и того же запроса. Во избежание таких ситуаций, в чаты платформы добавлена функция "Кто сейчас печатает".
Когда менеджер начинает печатать клиенту сообщение, над панелью чатов отображается "Вы печатаете...":
Когда кто-то ещё из менеджеров начнет печатать этому же клиенту сообщение, то отобразится "Вы, (имя другого менеджера) печатают...":
Даже если вы печатаете не одновременно, а печатает только другой менеджер, то вы все равно увидите его имя над панелью чатов, дабы избежать потенциальной траты времени на обработку одного и того же запроса.
История чата
Индикаторы действий клиента
В чатах есть индикаторы действий клиента, таких как подписка, переподписка, заказ предложения, успешная оплата, проваленная оплата предложения, срабатывание старта туннеля, срабатывание остановки туннеля. Они помогают отслеживать действия подписчика в реальном времени. Индикаторы отображаются с левой стороны, с которой отображаются сообщения клиента, так как это действия со стороны клиента. В них отображается основная информация о действиях подписчика. Если это подписка — то вверху индикатора отображается название туннеля, на который подписался клиент, источник трафика, и инструмент лидогенерации, через который подписался клиент.
Так выглядит индикатор подписки клиента:
При срабатывании функций Старт или Стоп будет отображаться тип туннельного действия - СТАРТ или СТОП, название туннеля и название блока, в котором сработала функция.
Когда для пользователя сработает блок “триггер” либо “фильтр” в чате с человеком будет отображаться системное сообщение, которое покажет Вам информацию о том, какие действия были совершены клиентом. Эту инфомрацию Вы можете использовать для того, чтобы провести анализ действий пользователя, для того, чтобы правильно предложить ему оффер.
Клиент не видит индикаторов действий. Их видно только в чатах платформы.
Диалоги
Для совершенствования процесса поддержки, в чаты платформы добавлено расширение "диалоги". Создавайте в чате с подписчиком диалог, добавляйте в него других менеджеров, устанавливайте тип, причины и компоненты запроса, изменяйте статус диалога и по завершению диалога отправляйте клиенту шаблон сообщения с формой оценки качества обслуживания. Менеджер, который обрабатывал запрос, также может поставить оценку клиенту. Обе оценки отображаются в информации о диалоге и вносятся в отчет по диалогам. Подробнее в отдельной инструкции.
Список горячих клавиш в разделе Чаты:
Shift + Enter - отметить сообщения как прочитанные в открытом чате
Ctrl + Enter - отправить сообщение
Ctrl + Shift + S - открыть большую карту клиента
Esc - закрыть карту клиента
Ctrl + Shift + (стрелка вверх или стрелка вниз) - переключение между чатами на один вверх или на один вниз, соответственно
Ctrl + Shift + A - отметить пользователя в чате
Прочитать все сообщения
Начиная с обновления 0.50.0 появилась возможность отметить все не прочитанные чаты. Если очень большая база и накопилось очень большое количество не прочитанных сообчений, тогда можно отметить все чаты как “прочитанные“ одним кликом.
Для этого нужно перейти в “Настройки“, в разделе “Кампания“ выбрать “Главная информация“. В правом верхнем углу, нужно выбрать “Действия компании“ кликнуть на “Прочитать все сообщения“ потом кнопку “Сохранить“, затем подтвердить свои действия.
Данная функция не имеет обратного действия, рекомендуем очень осторожно использовать, этот функционал.
Отредактировать\удалить отправленное сообщение
Нажав на три точки возле вообщения клиента, Вы можете выбрать опцию “редактировать сообшение” или “удалить сообщение”. Данная функция доступна только для Телеграмма и ВК.
Возможность удалять сообщения временная, для телеграма она доступна на протяжении 2х суток, для ВК - 1 сутки. После этого времени, есть возможность только отредактировать сообщение.
Функция "ответ на конкретное сообщение"
Функция "ответ на конкретное сообщение" позволяет визуально отличать на какое именно сообщение отвечает пользователь, в своем мессенджере и позволяет сотрудникам, работающим в чатах, понимать клиента точнее и предоставлять ответы на его вопросы