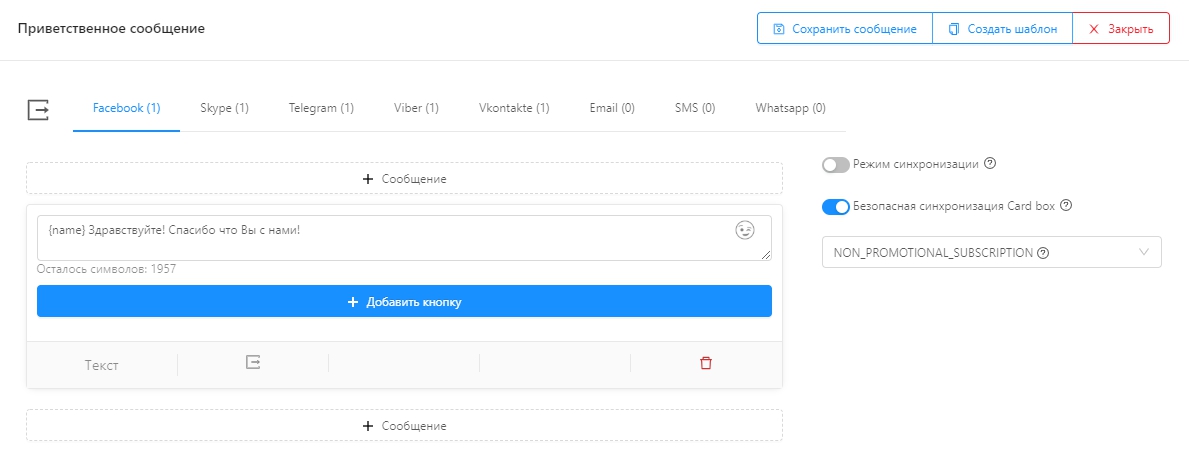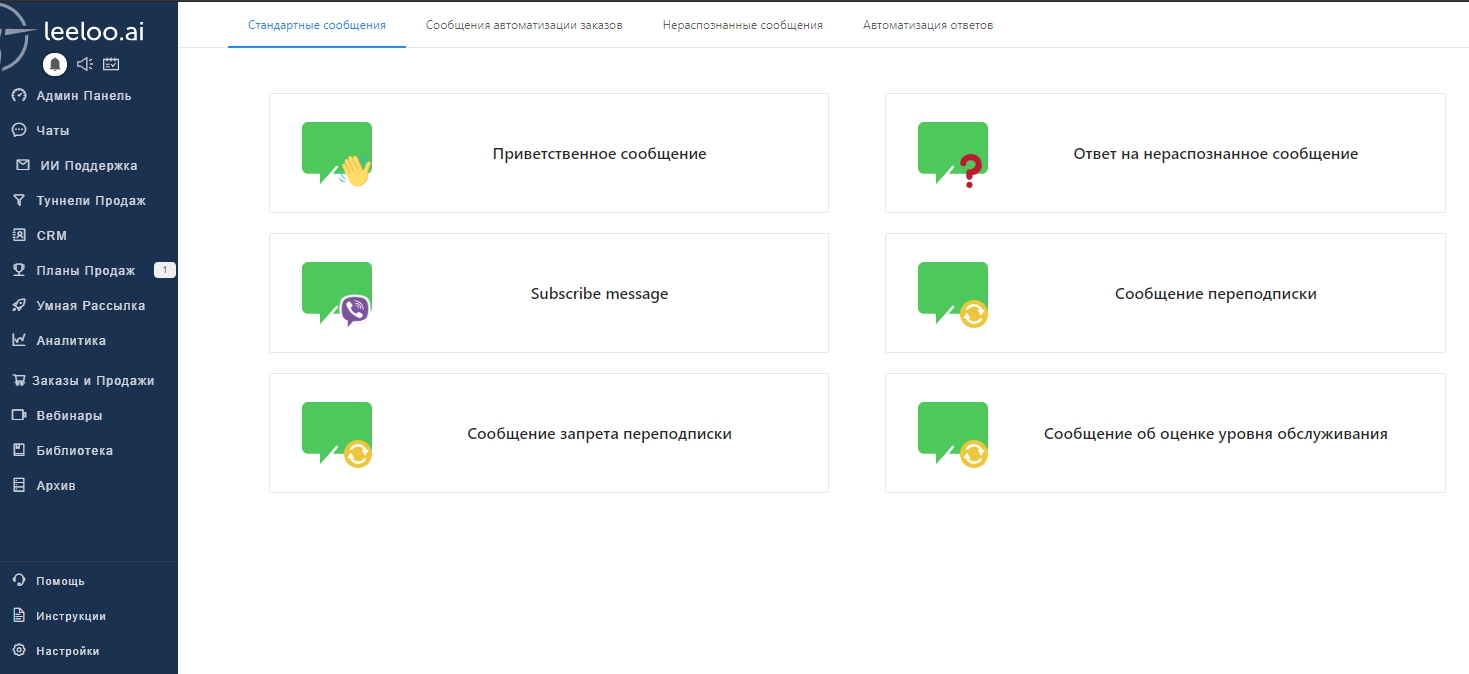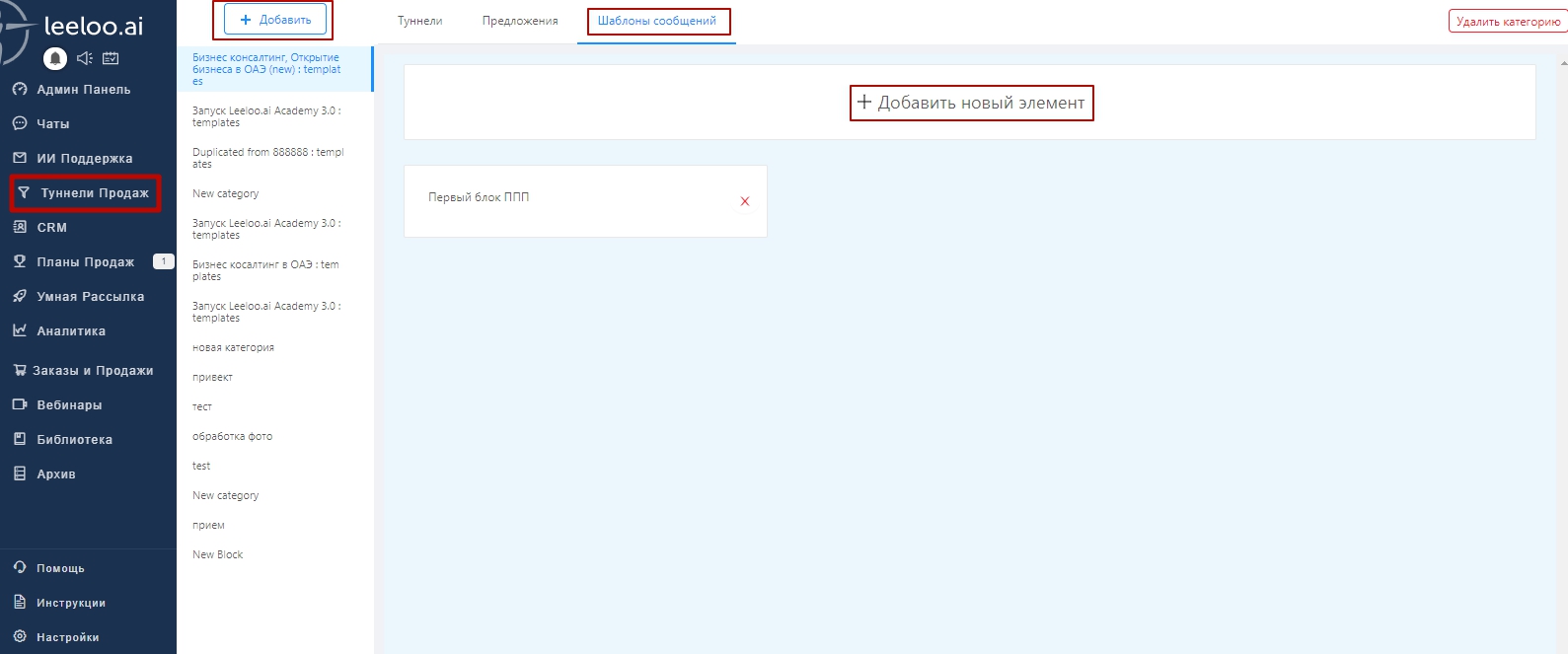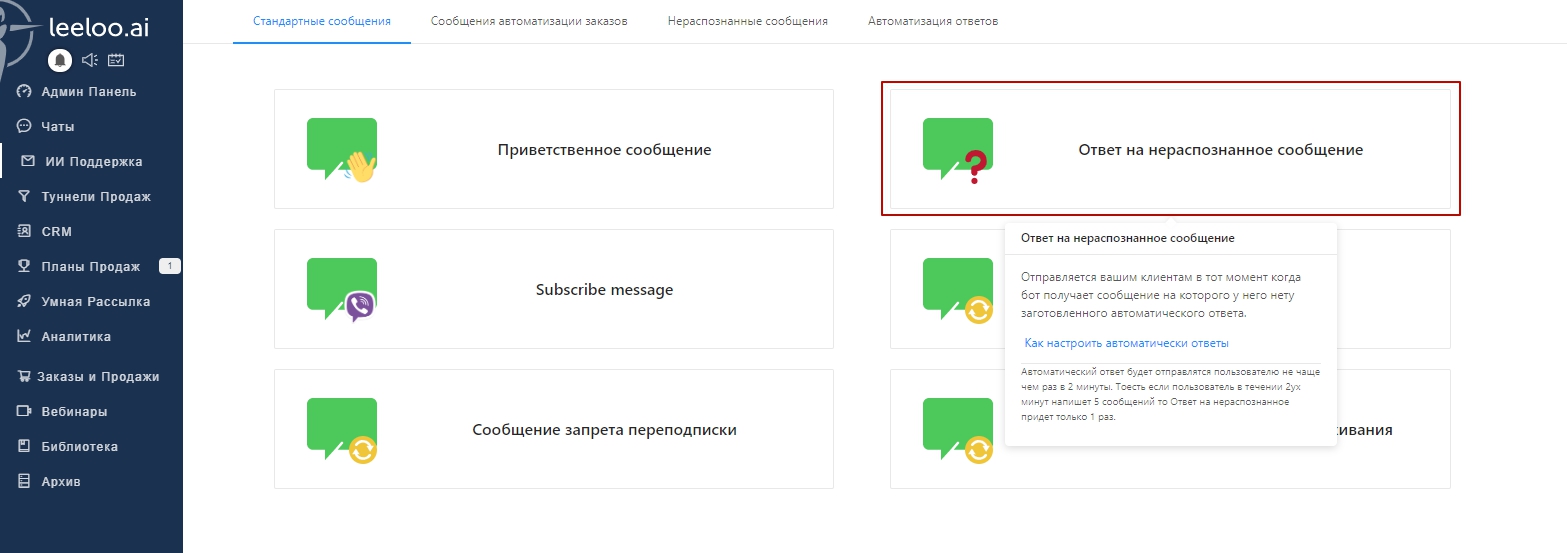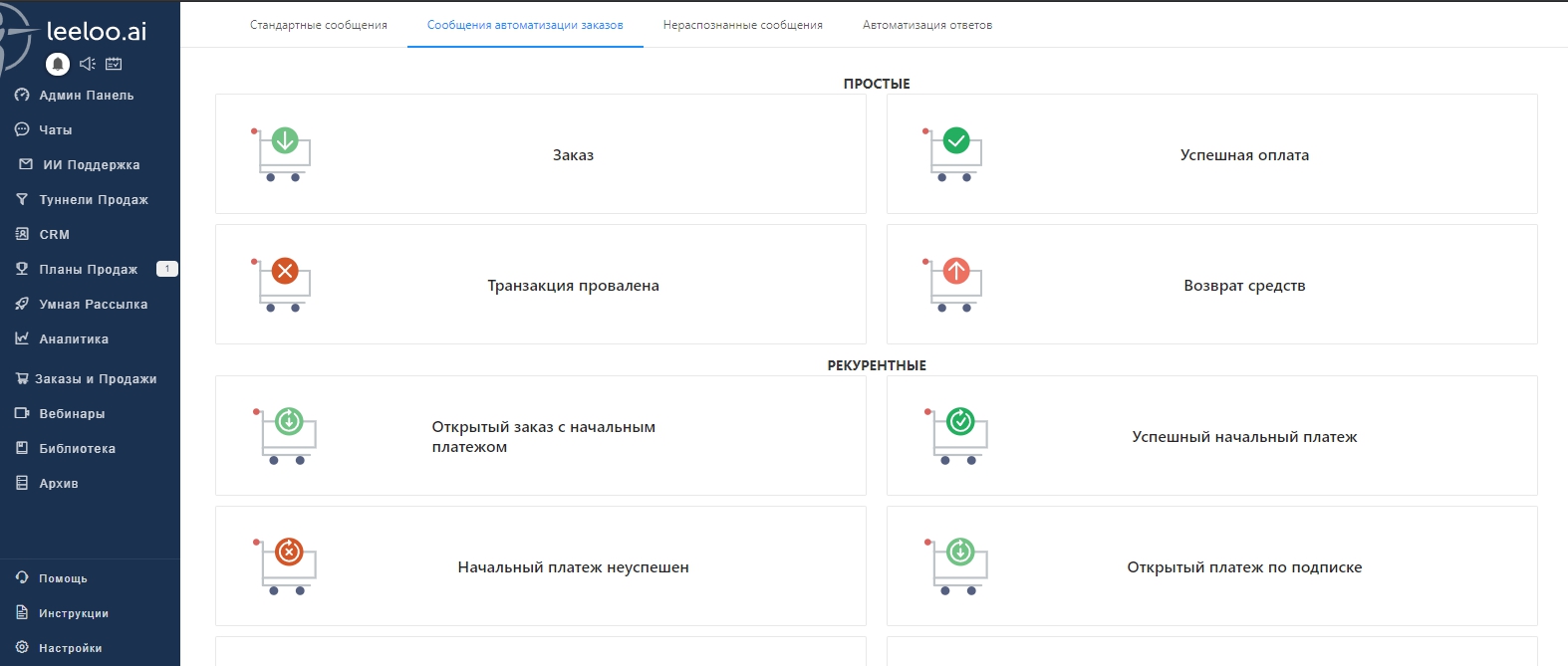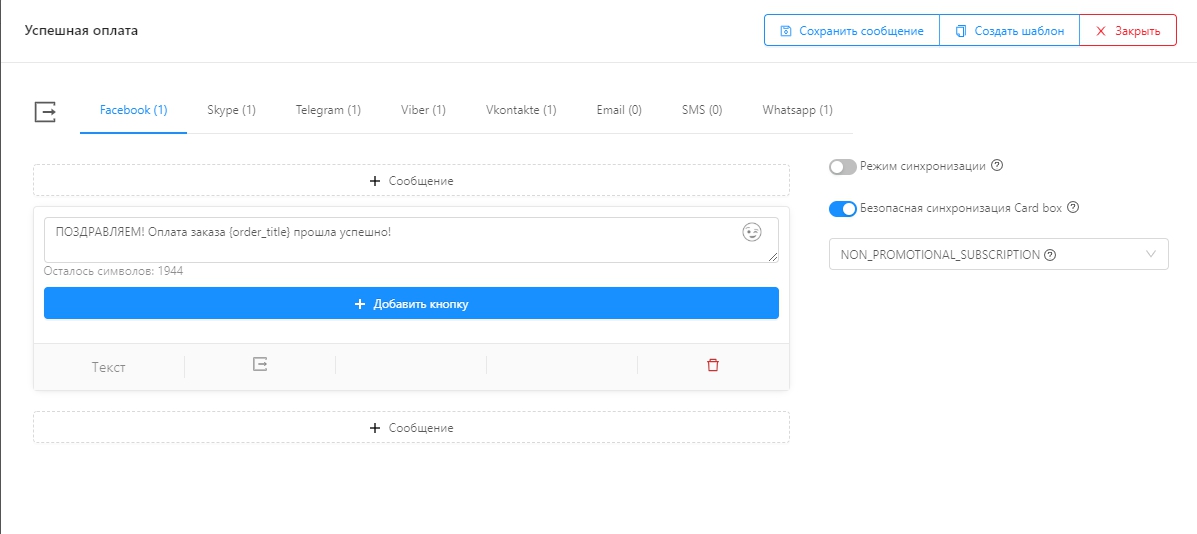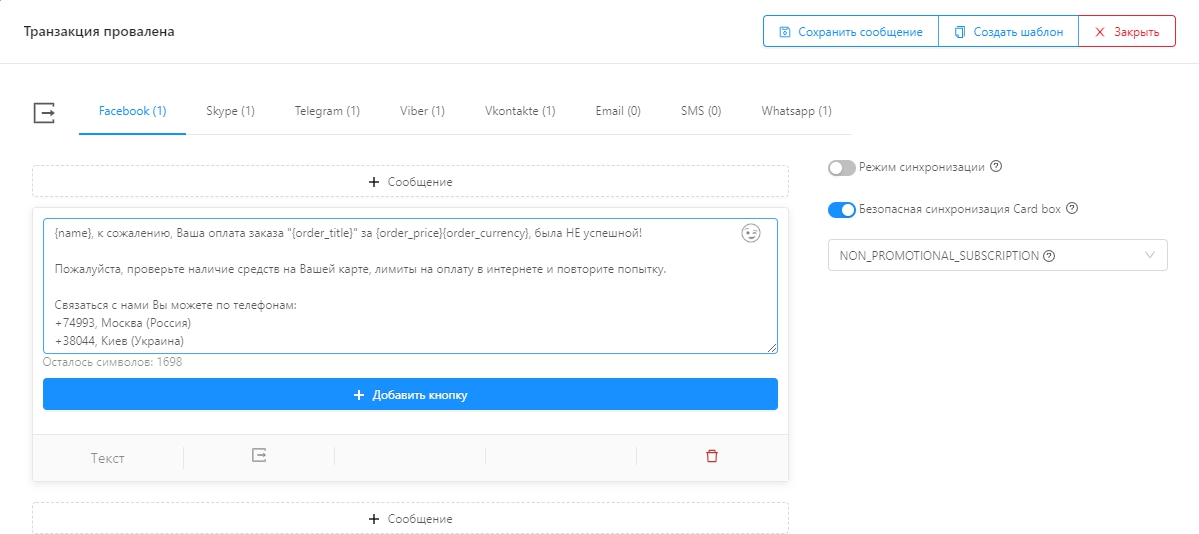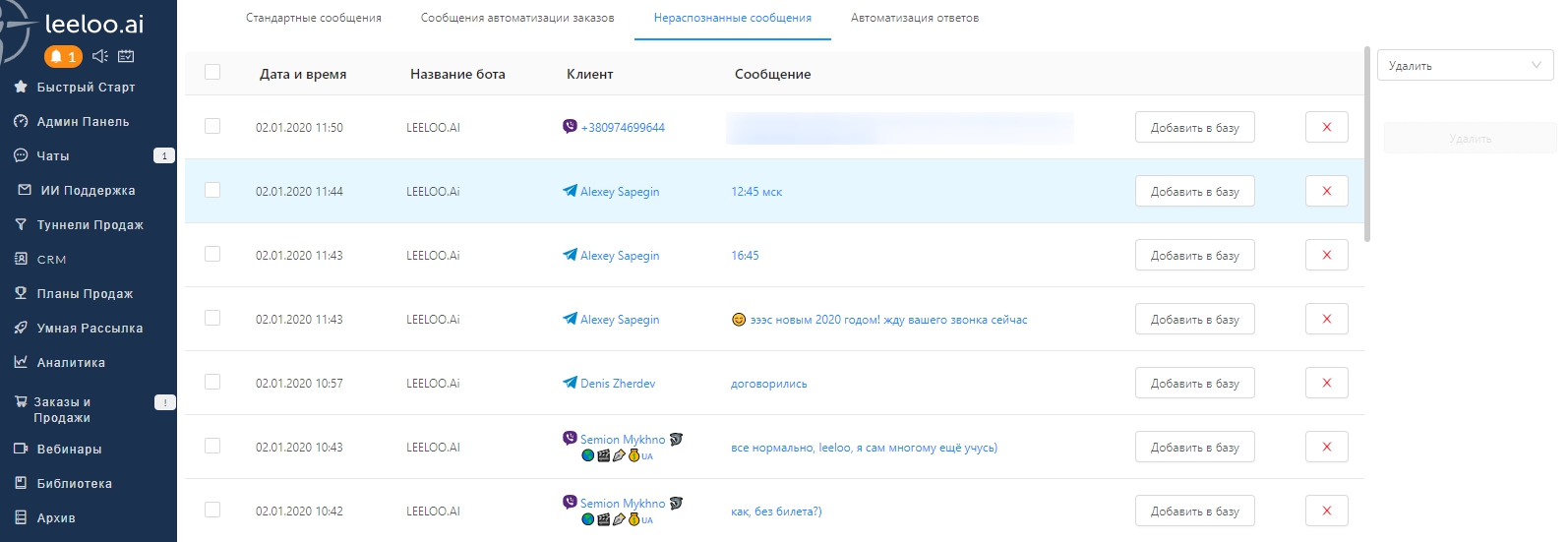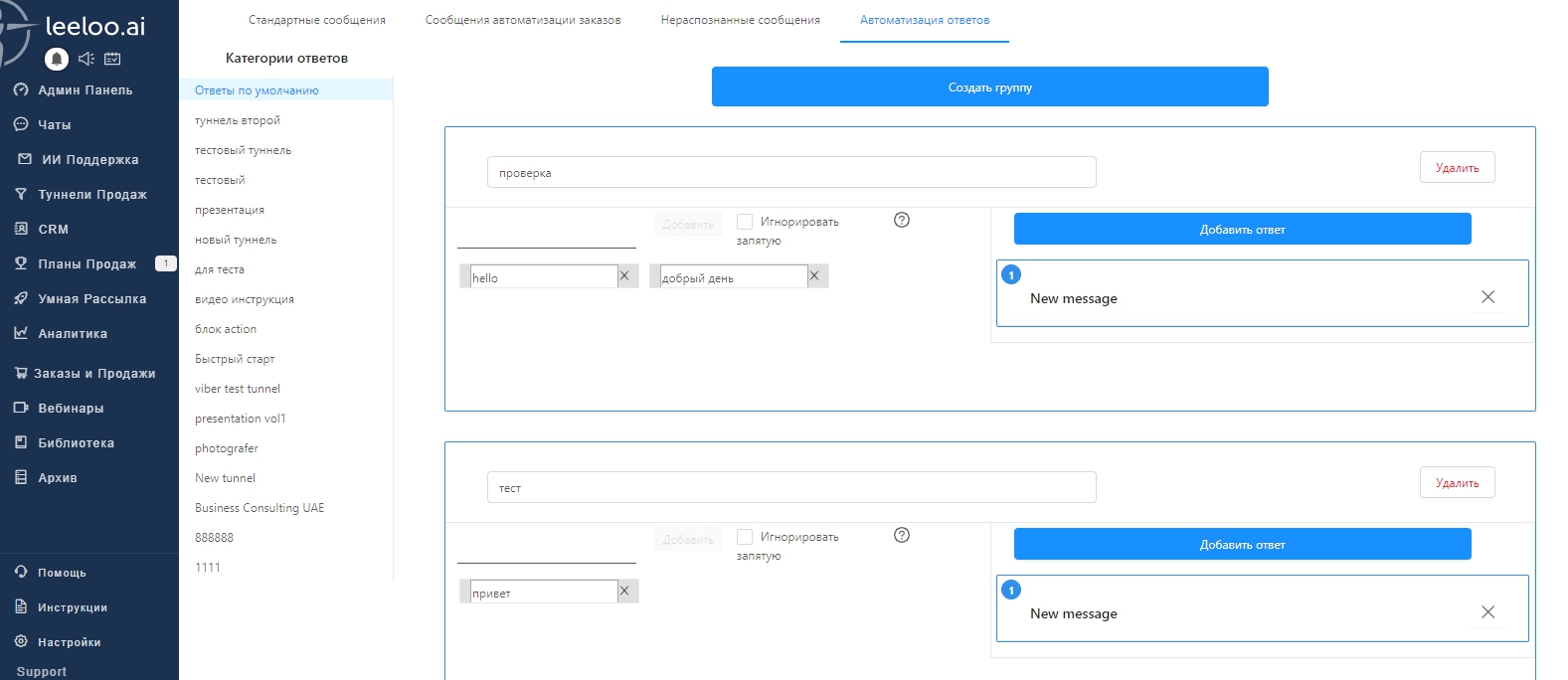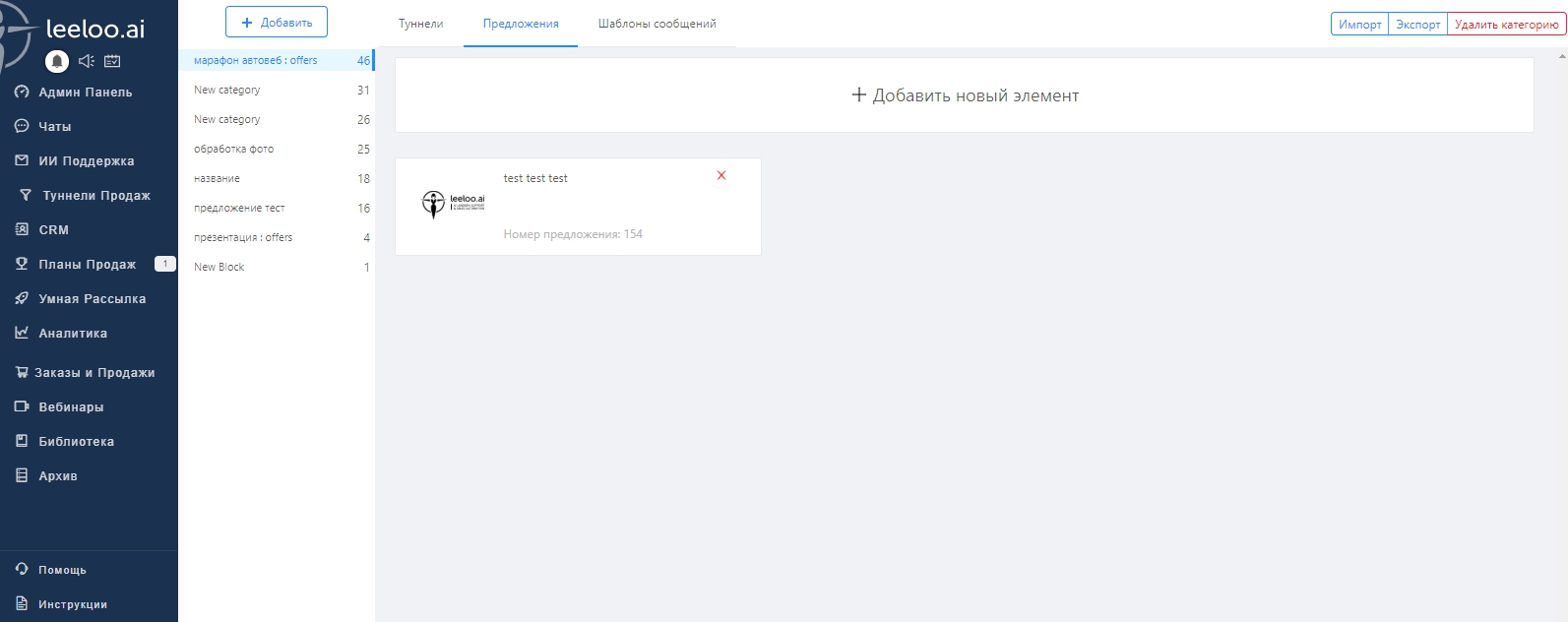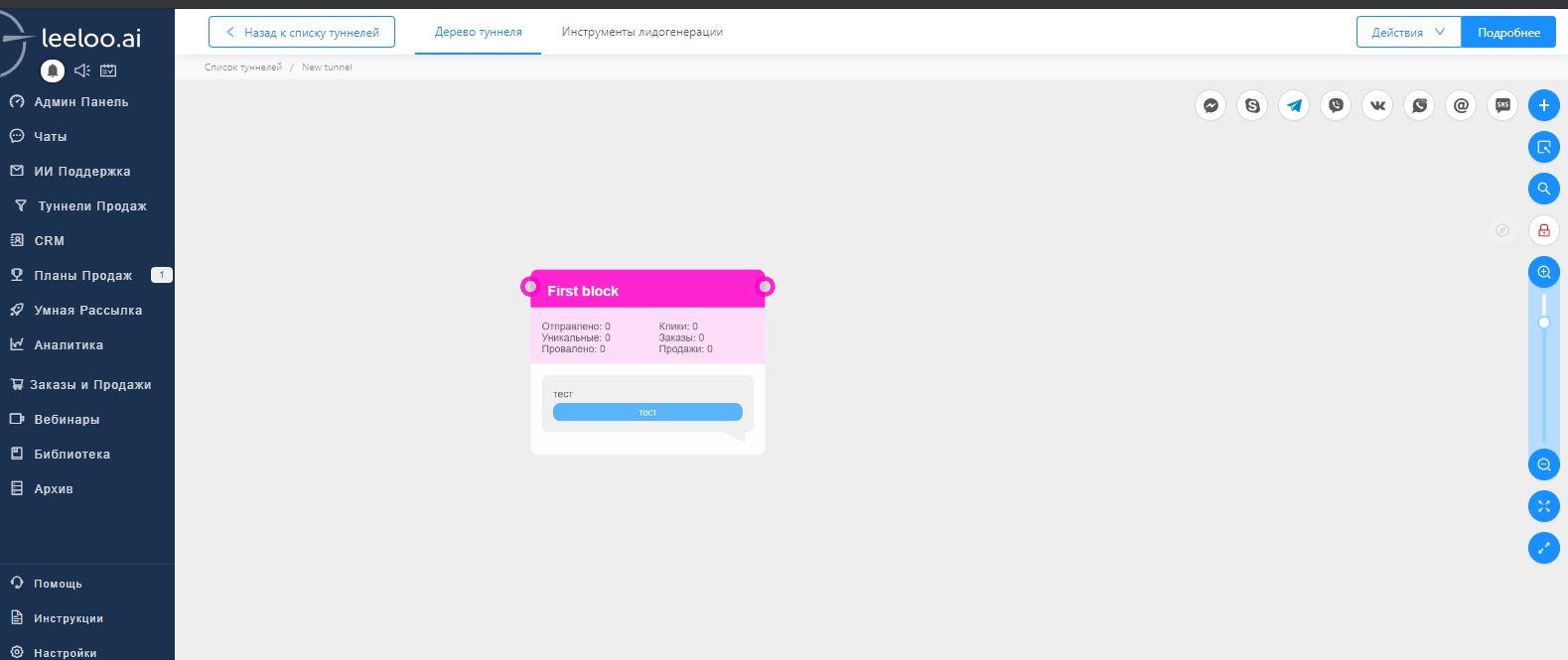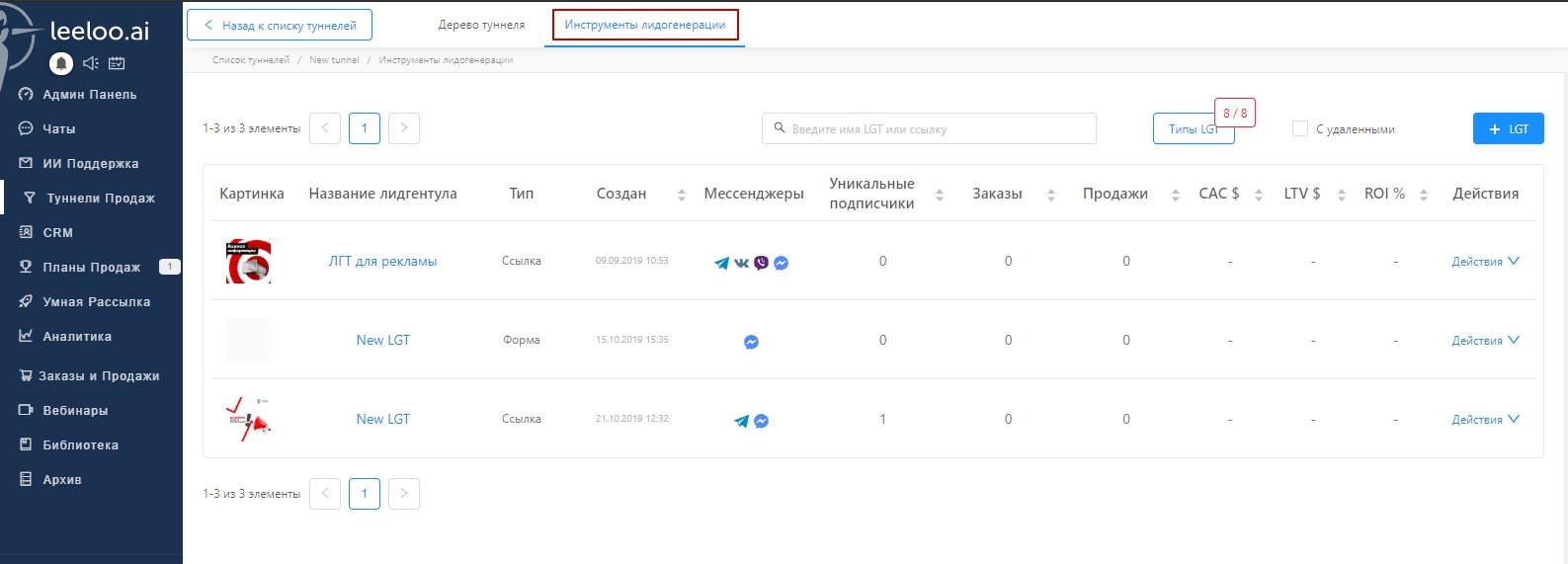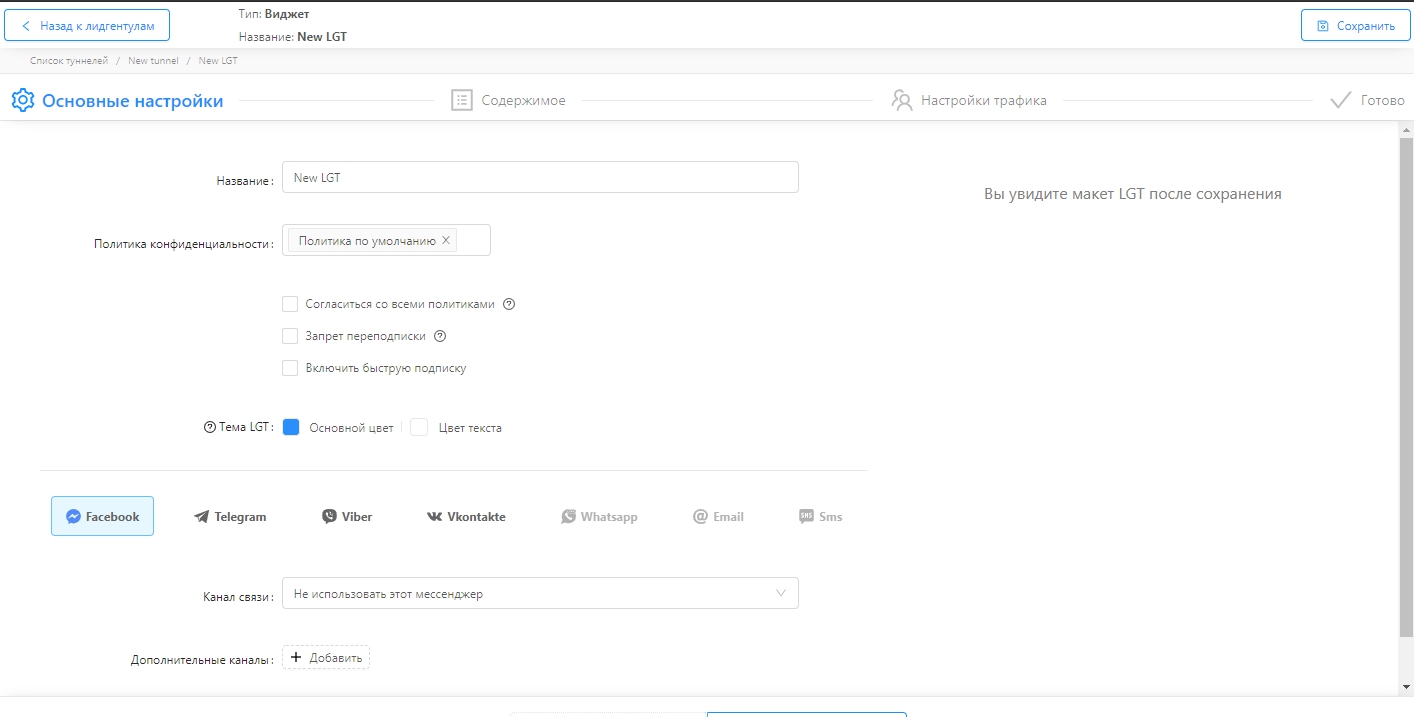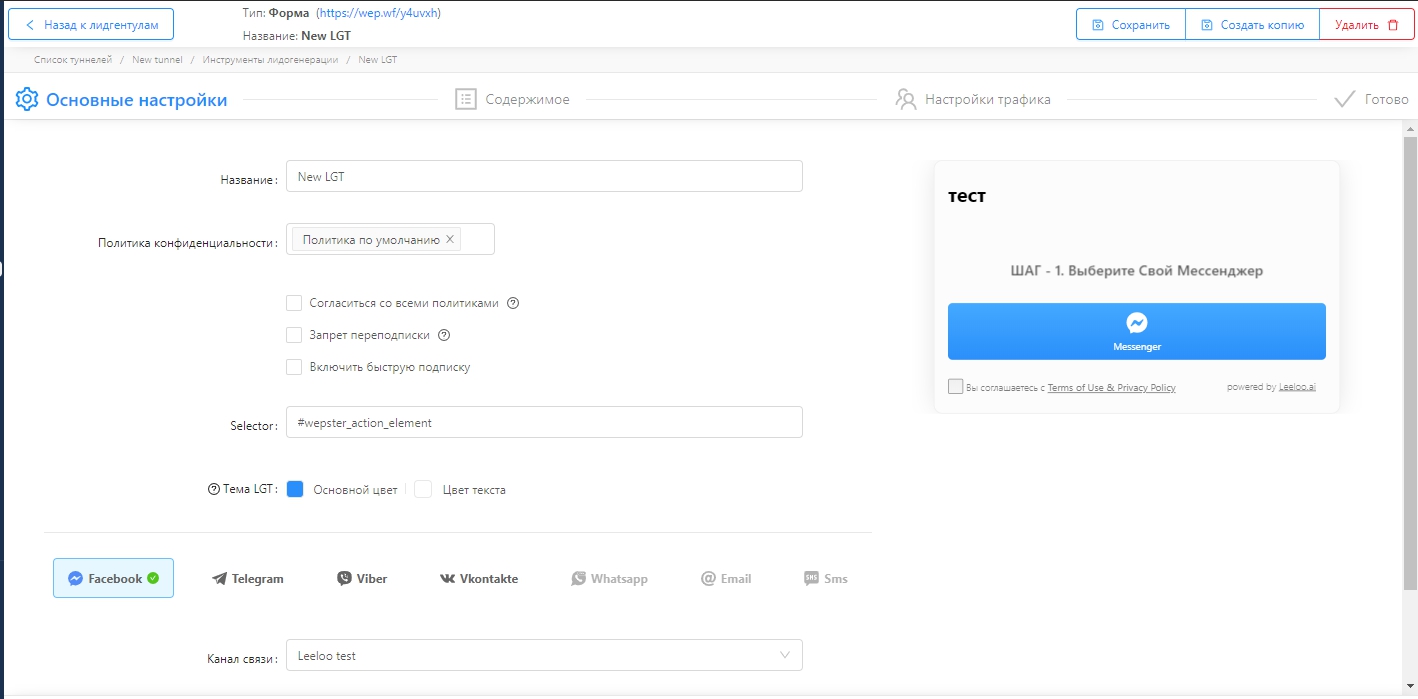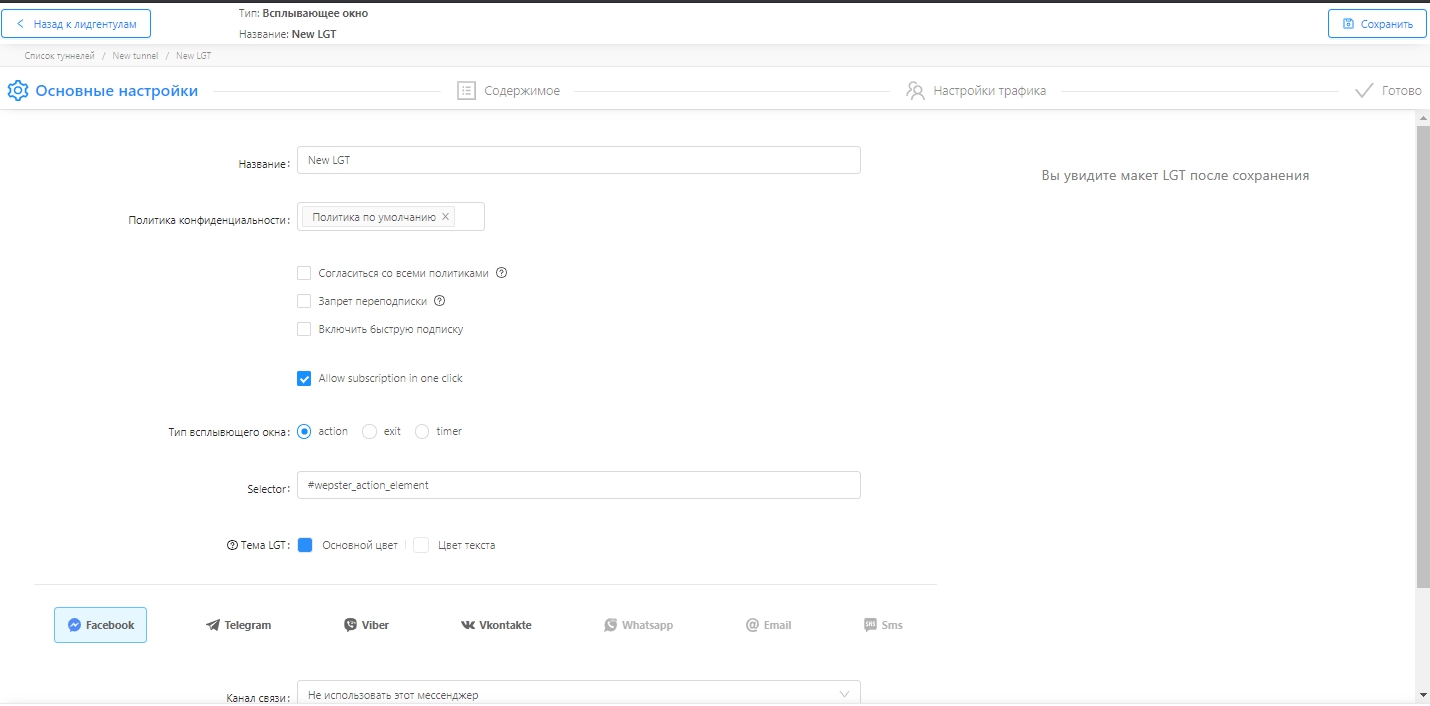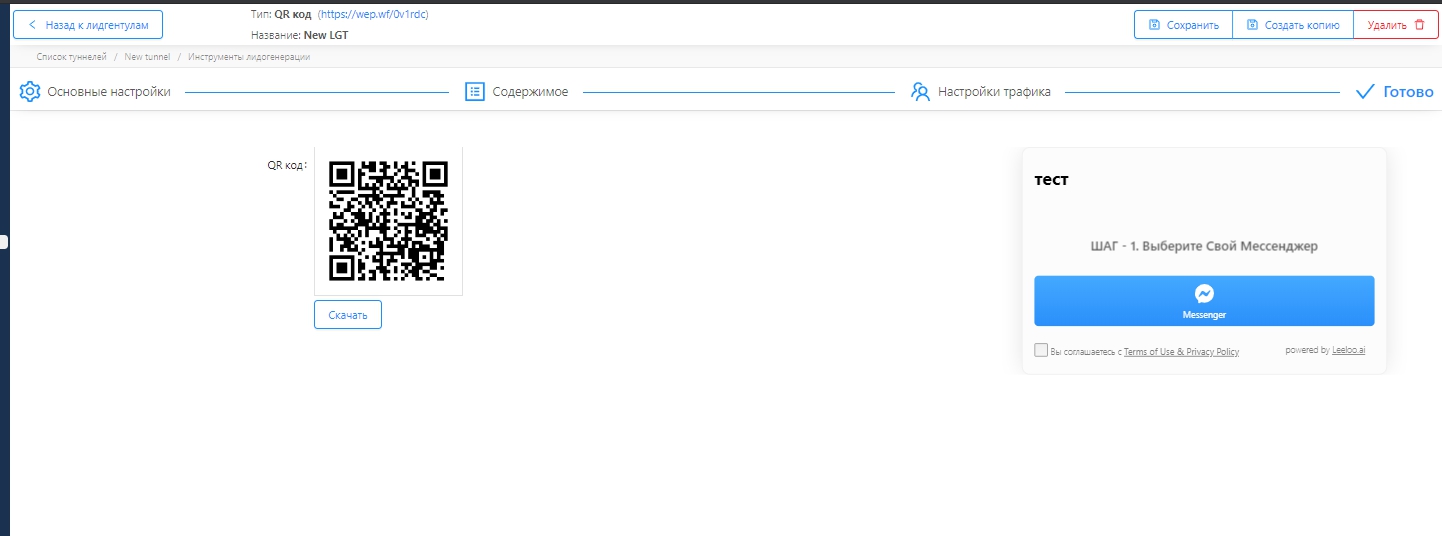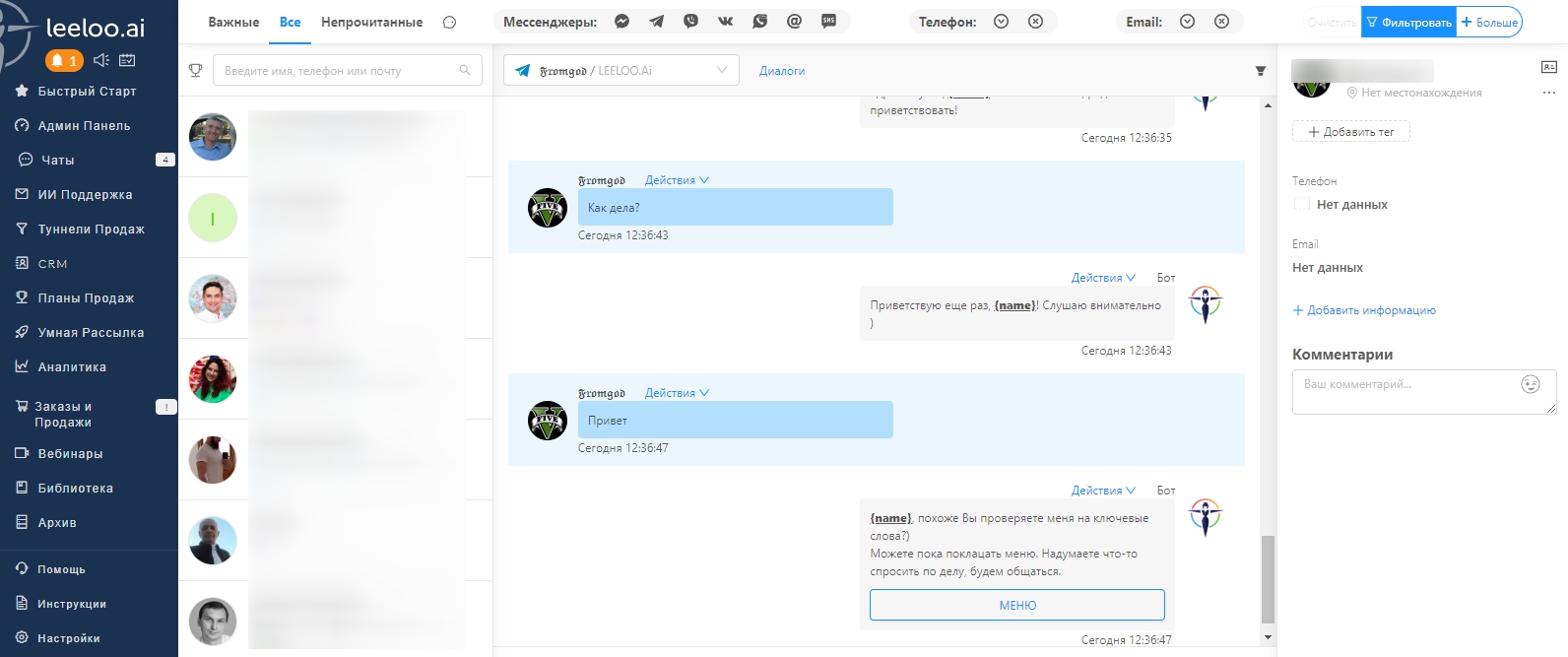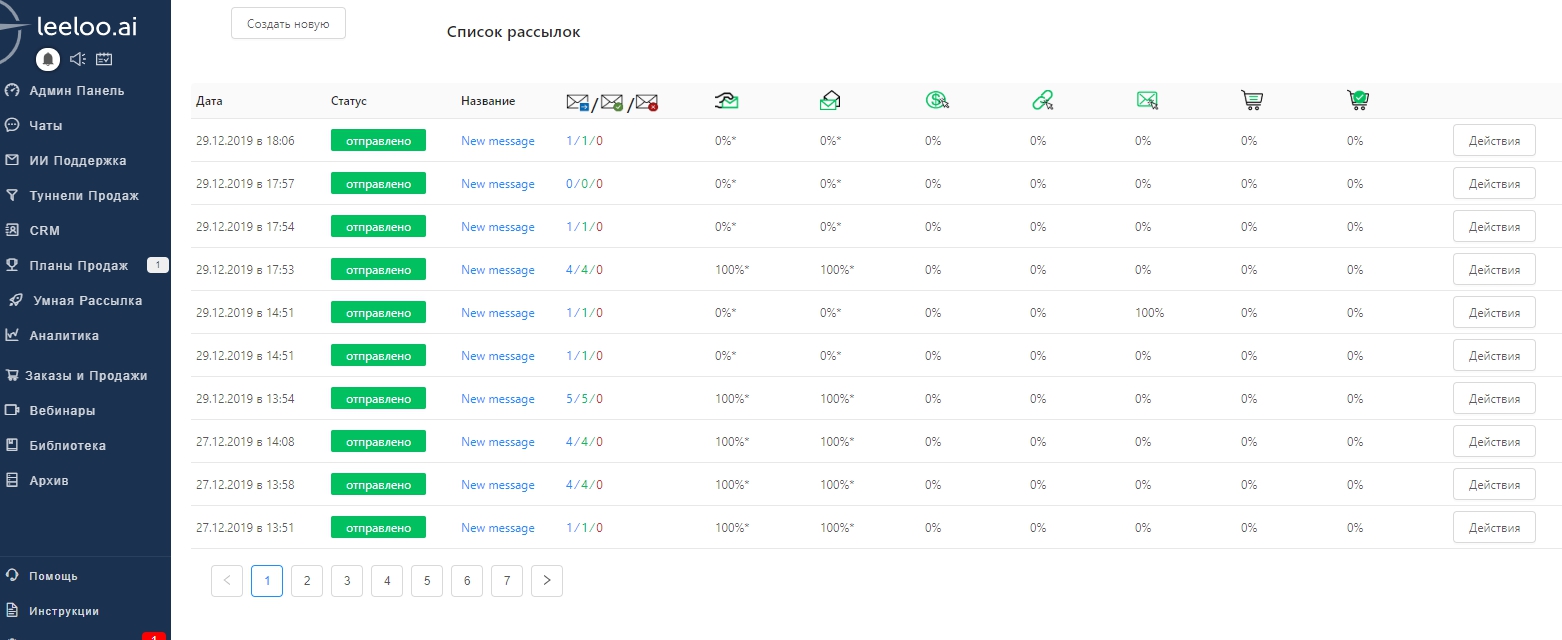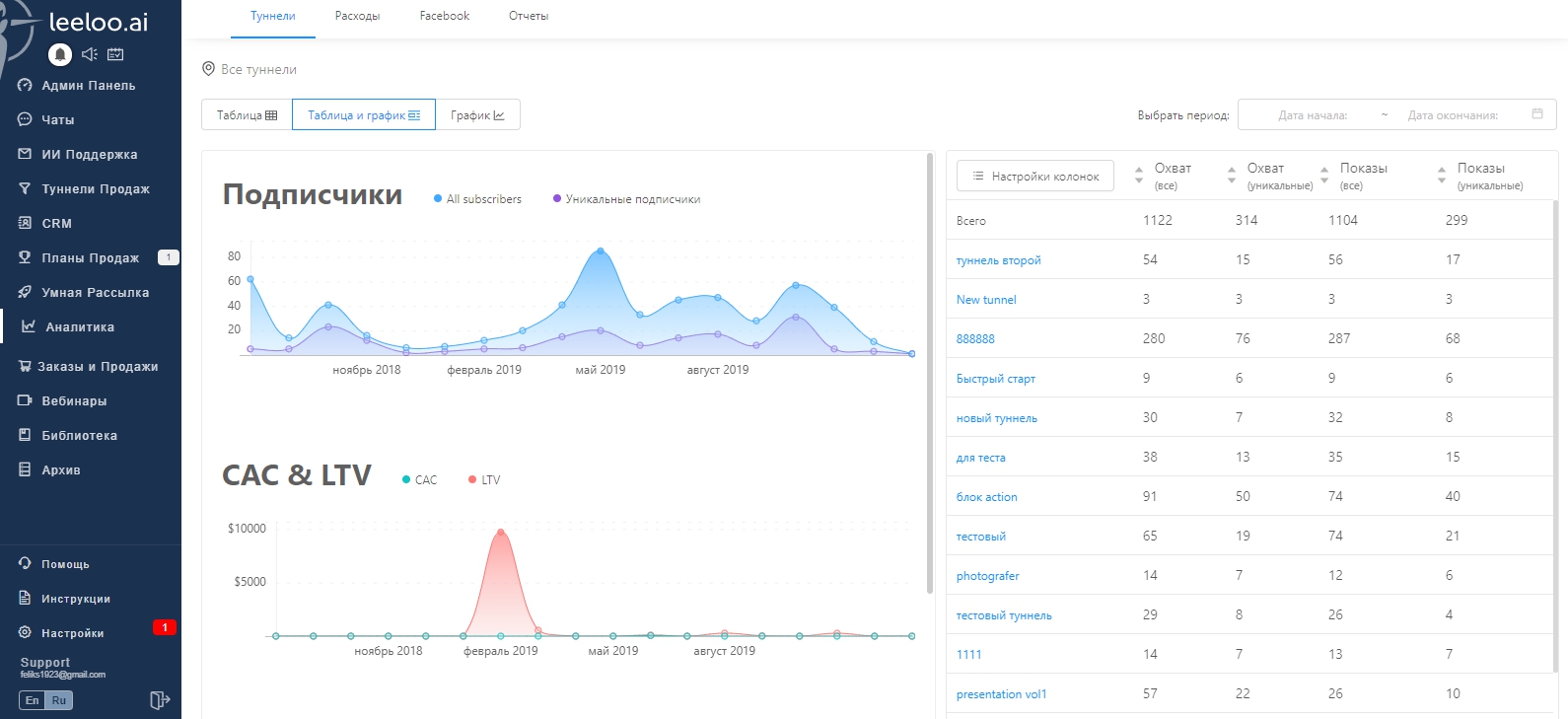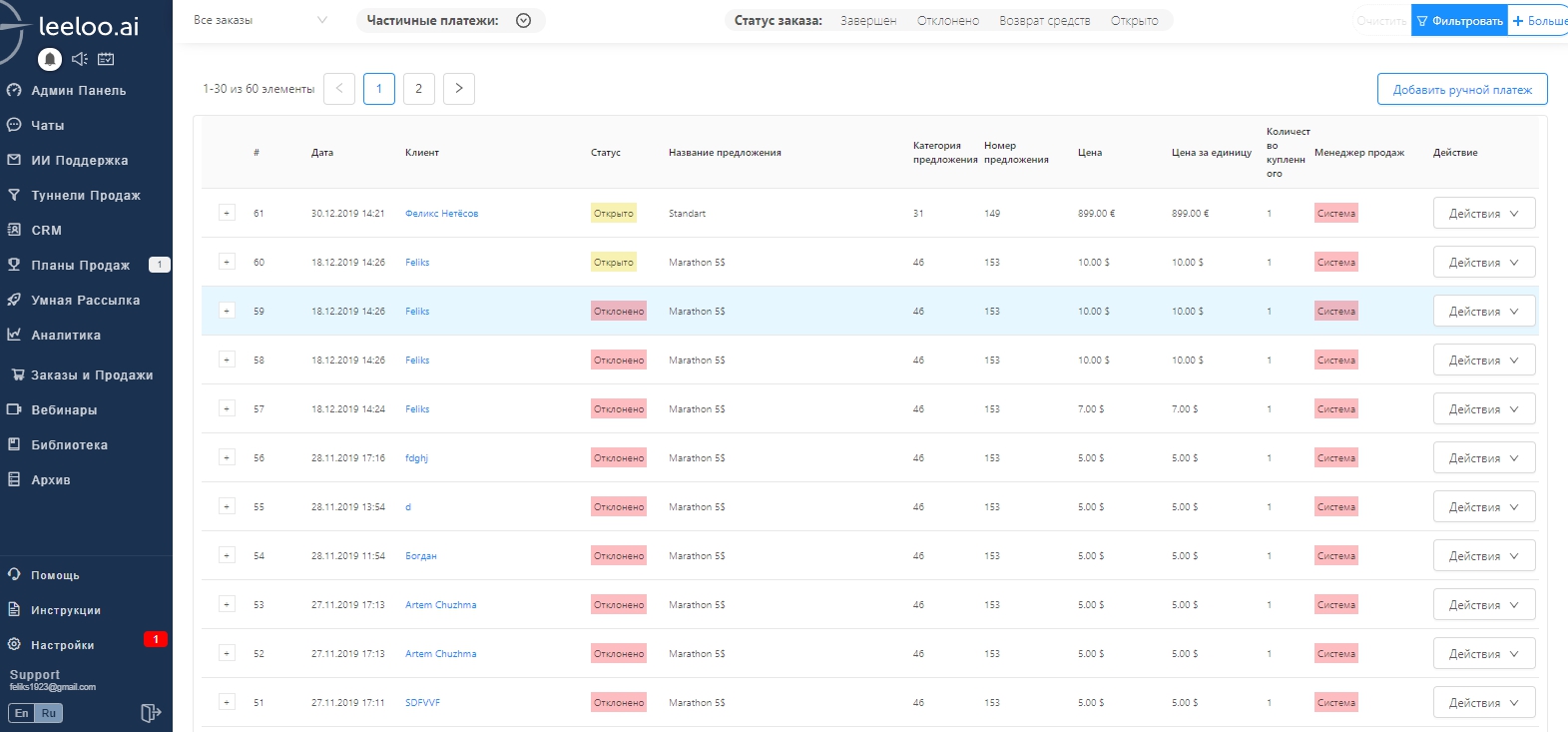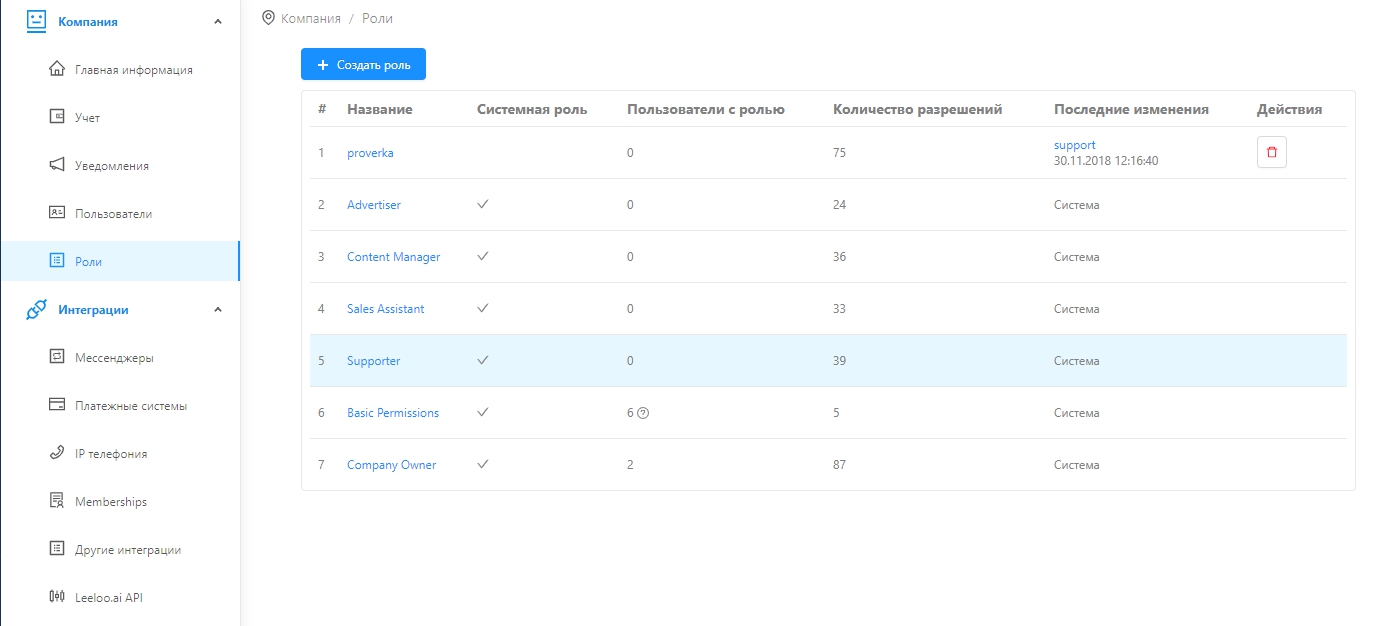Пошаговая инструкция по настройке платформы
Данная инструкция в видео-формате на YouTube:
Настоятельно рекомендуем использовать браузер Google Chrome при работе с платформой, т.к. платформа заточена именно под него! При работе с платформой в других браузерах - корректная работа платформы не гарантируется!
Далее в письменном виде:
Шаг 1: Создайте и подключите чат-ботов. Как это сделать смотрите по ссылкам:
Шаг 2: ИИ поддержка
2.1 Создайте приветственное сообщение. Это сообщение показывается пользователю один раз за всю подписку. Добавьте аватар, или картинку вашего бота (рекомендуемый размер картинки для Facebook 300*600, Viber - картинки 1 к 1 только в формате jpeg). Вы также можете добавить видео или GIF-картинку. Детально о возможностях конструктора сообщений читайте по ссылке. Введите текст приветствия.
Мы не рекомендуем добавлять кнопки, и писать много текста в первом сообщении.
По завершению редактирования сообщения для Facebook, нажмите на колесико и экспортируйте сообщение в другие мессенджеры. Эта функция позволяет быстро вставить сообщения одновременно для всех 5 мессенджеров .
Нажмите “сохранить”.
2.2 Создайте шаблон сообщения “главного меню” (вашего чатбота) в котором будут указаны основные данные о вашей компании. Перейдите в раздел "туннели продаж".
Нажмите на раздел “шаблоны сообщения”.
Создайте категорию "Главное меню"
Далее начните создавать сообщения для главного меню
Создайте шаблон сообщений для кнопок "Меню". Например карта проезда. В текстовом поле укажите координаты, в кнопке можно указать ссылку на карты, схему проезда. Нажмите "добавить кнопку", выберите "ссылка", вставьте ссылку. Нажмите на "колесико", экспортируйте во все мессенджеры, нажмите кнопку "сохранить".
- Таким же способом создайте шаблон сообщения с информацией о вашей компании, или тем, что необходимо знать подписчику.
- Создайте шаблон сообщения "Меню", в текстовом поле можно указать контактную информацию, номера телефонов, добавьте кнопку, в кнопке выберите "сообщение", далее выберите необходимый шаблон сообщения. которые Вы создавали ранее (карта проезда, информация о компании и т.д.)
В сообщение можно добавить не более 3 кнопок. Не забудьте экспортировать сообщение в другие мессенджеры. Сохраните шаблон.
Подробнее о процессе создания "главного меню" в видео записи на уoutube
2.3 Создайте сообщение, которое будет отправляться в ответ на не распознанные ботом сообщения. В этом сообщении рекомендуем указать время работы службы поддержки и номера телефонов для связки.Затем добавьте кнопку “Меню”, в которой будет ссылка на шаблон сообщения “Меню”, которые Вы создали выше. Экспортируйте сообщение в другие мессенджеры. Сохраните.
- Создайте служебные сообщения о статусе заказа, оплаты, транзакции. Это стандартные сообщения, которые будут всплывать в ответ на действия пользователя. Используйте переменные для персонализации сообщений. Вместо {name} бот подставит имя пользователя, {order_title}– название заказа, {order_price}– стоимость заказа, {order_currency}– валюта платежа, {order_status}– текущий статус заказа(успешная оплата, возврат средств, ошибка транзакции). Эти подсказки есть на странице статуса заказа.
- В сообщении “Успешная оплата” можно указать кнопки со способами доставки, или со ссылкой на сопутствующие товары.
- Особое внимание уделите сообщению “ошибка транзакции”. Рекомендуем указать в нем телефоны для связи, или напомнить пользователю проверить баланс карты. Подсказки для пользователя в этом сообщении на 70% повышает шанс покупки товаров.
- Нераспознанные сообщения - это нестандартные запросы подписчиков. Они будут наполняться со временем из всех туннелей. Их необходимо регулярно сортировать в разделы “Умные ответы” и “Часто задаваемые вопросы. Для этого необходимо нажать кнопку “добавить в базу”, и отправить в нужный раздел, если он уже есть. Или создать новый.
Умные ответы - это сообщения которые отправляются при получении ботов триггерного слова, которое вы установите. Например на фразы “привет, здравствуйте, добрый день, добрый вечер”, бот будет отправлять ответы заложенные в разделе. Советуем наполнять раздел используя “нераспознанные сообщения”, включая сообщения с опечатками, ошибками и т.д.. Это позволит имитировать “сознание” бота, и может даже его чувство юмора;)
Шаг 3: Подключите платежную систему. Инструкцию смотрите по ссылкам.
Яндекс деньги (внимание, возможно выведение по всему миру для физических и юридических лиц, но только в русских рублях)
WayForPay (Возможно вывести только на территории Украины в украинской гривне)
Asset Payments (Деньги можно вывести по всему миру, в любой валюте но только юридическим лицам)
Fondy- Яндекс Касса
- Cloudpayments
- PayPal
Шаг 4: Приступайте к созданию туннеля продаж. За пример можно взять туннель продаж нашего вебинара:
Создайте предложение, или предложения которые Вы будете продавать через туннель.
Для этого перейдите в раздел "туннель продаж", нажмите "предложения".
Создайте группу предложений
Нажмите "Создать предложение"
Введите текст с предложением. Вставьте картинку с изображением предложения. .
Поставьте цену предложения.
Выберите платежную систему.
Нажмите “сохранить”.
Создайте первое сообщение используя конструктор сообщений. Добавьте картинку (если требуется), кнопку "подтверждение", выбрав "сообщение", и указав шаблон актуального приглашения. Не забывайте экспортировать сообщение в другие мессенджеры и сохранить. Да, экспорт - это не очень удобно, но значительно удобнее, чем создание 5 туннелей отдельно под каждый из мессенджеров.
От первого сообщения может идти разветвление на несколько линий, в видео которое Вы можете открыть кликнув по данному тексту, можете простмореть функционал туннеле продаж. Обратите внимание на настройки сообщений. Бот может отправлять сообщение сразу, так и по заданным параметрам: в определенное время, после оплаты, после заказа и т.д. Это позволяет сегментировать подписчиков, отправлять сообщения нужным людям, не спамить информацией сразу.
Шаг 5: Отправляемся в раздел "Инструменты Лидогенерации". Этот раздел позволяет создавать лендинги для создания трафика на вашего бота. Могут использоваться для приглашения в туннель, создания “заказов в один клик”
Ссылка - одностраничный минилендинг, на определенное сообщение из туннеля. Для создания нажмите плюсик, введите заглавие, описание, вставьте картинку, нажмите на колесико. Выберите ботов, которые будут работать с этой ссылкой. И блок на который будет вести лендинг. Нажмите сохранить. Система генерирует уникальную ссылку.
Детальнее о блоке. Блок - это любое сообщение из туннеля. С выбранного Вами блока для ссылки начнется путь клиента по туннелю.
Виджет - плавающее окно на странице сайта. Для создания виджета нажмите “создать виджет”, затем вставьте заглавие, текст, картинку, нажмите колесико, выберете ботов, блок, куда ведет виджет. Цвет текста и фона - это цвета в которых будет отображаться на вашем сайте. Выбирайте максимально подходящие под вашего сайта. После сохранения система выдаст код для встраивания виджета на сайт.
Форма - вставка на сайте, которую видно без любых дополнительных действий. Она выглядит как часть страницы, тем не менее позволяет перевести пользователя в туннель к боту. Введите название, заглавие, текст, подключите бота, сохраните. Код формы для вставки на сайт готов.
Всплывающее окно (Pop-up) - окно, которое всплывает, по определенному условию: в ответ на действие (action), спустя определенное время, когда человек находится на сайте (timer), при попытке закрыть страницу. Просто выберите необходимый параметр, введите текст, картинку, подключите бота, сохраните. Код Pop-up окна готов.
QR-код - наверное только ленивый не знает как работает QR-код. Даже дети с легкостью сканируют коды, переходят по ним на необходимые ссылки. При сканировании QR-кода, сгенерированного в Лилу, пользователь попадет на мини-лендинг с ссылкой на тот блок, что Вы указали. Эффективность этих QR-кодов также отражается в статистике.
Вы можете генерировать неограниченное количество LGT-ссылкок на одно и тот же блок для разных источников. Это позволит получить точную статистику переходов, покупок, заказов и т.д.. Ссылки можно быстро копировать кнопкой “сделать копию”.
Шаг 6: Чаты - это место, где хранится вся история переписки с клиентом.
Кликнув на имя клиента спарава, в карточке которая по умолчанию открыта, открывается личная карточка клиента. В ней указаны персональные данные: откуда пришел клиент, банковская карта, эмейл, телефон. Также есть возможность поставить себе напоминание. Например перезвонить клиенту через день и т.д.
Включив функцию “админ” бот перестает отвечать на сообщения автоматическими ответами.
Кнопка “остановить” отключает отправку сообщений из туннеля и блокирует письма от бота и администратора.
Кнопка “Все фильтры” помогает найти и сегментировать необходимых Вам подписчиков по ряду данных - пол, возраст, источник трафика, мессенджер и т.д.
ШАГ 7: Умная рассылка
Умная рассылка позволяет отправлять сообщения выбранной категории подписчиков, в определенное время. Отправлять можно анонсы, приглашения, различные предложения или напоминания.
Для создания рассылки в шаблонах сообщений рекомендуем создавать их в шаблонах сообщений.
Создать рассылку очень просто: нажмите кнопку “создать новую”, вставьте текст и картинку, или готовый шаблон. Экспортируйте в другие мессенджеры. Затем выберите целевую аудиторию, используя фильтры или отправляя на всю базу. Затем выберите время отправки сообщения. Все готово.
ШАГ 8: Аналитика и отчеты
В разделе Вы можете видеть аналитику по всем туннелям: количество посетителей, подписок, заказов, продаж, средняя стоимость привлечения клиента (САС), совокупный доход за все время (LTV), коэффициент возврата инвестиций (ROI), средний чек, валовый доход, расход, чистый доход.
В правом верхнем углу можно задать период за который Вы хотите видеть аналитику.
Кнопка “учет” показывает кем и когда были совершены покупки, сумму комиссии по каждой сделке, по какой ссылке и из какого туннеля пришел клиент.
Вы можете вручную вводить доходы и расходы при необходимости.
ШАГ 9: Заказы
Тут отображаются все, кто нажал в любом из туннелей кнопку “купить”. Вы можете видеть статус заказа: заказано - нажал кнопку, но не дошел до оплаты, успешный - заказ оплачен, провален - оплата не прошла.
Верхняя панель позволяет фильтровать заказы по имени, дате, цене, статусу обработки заказа.
ШАГ 10: Роли
Вы можете задать роли для подписчиков системы. Закрыть, или открыть раздел, разрешить просмотр или редактирование.
Вы можете использовать готовые роли, а можете создать собственную с личными настройками.