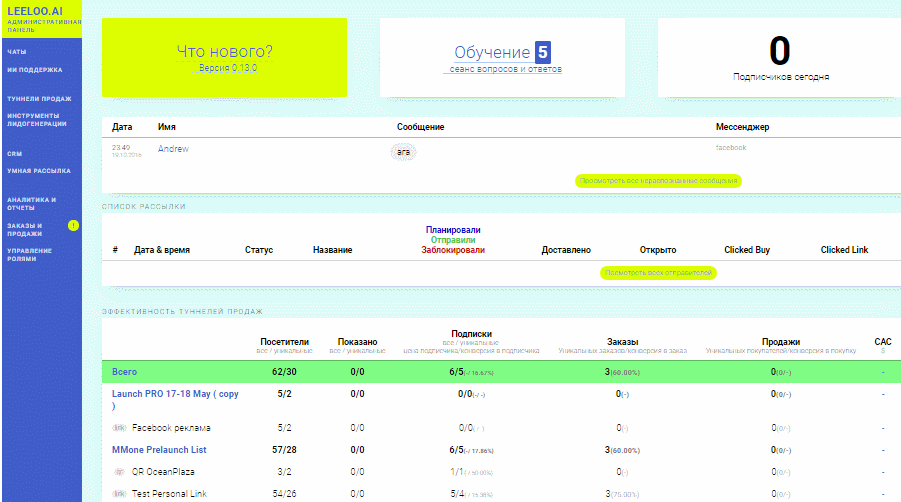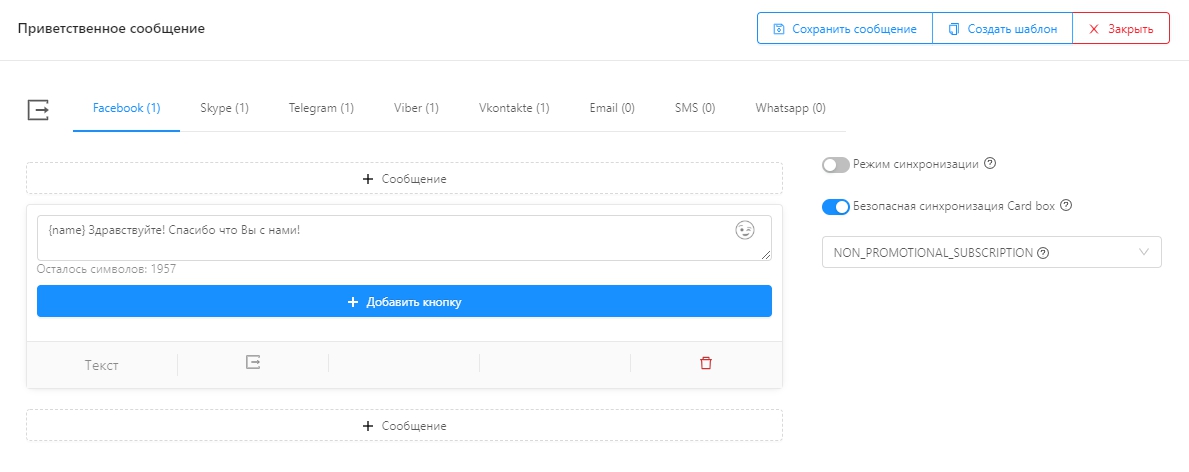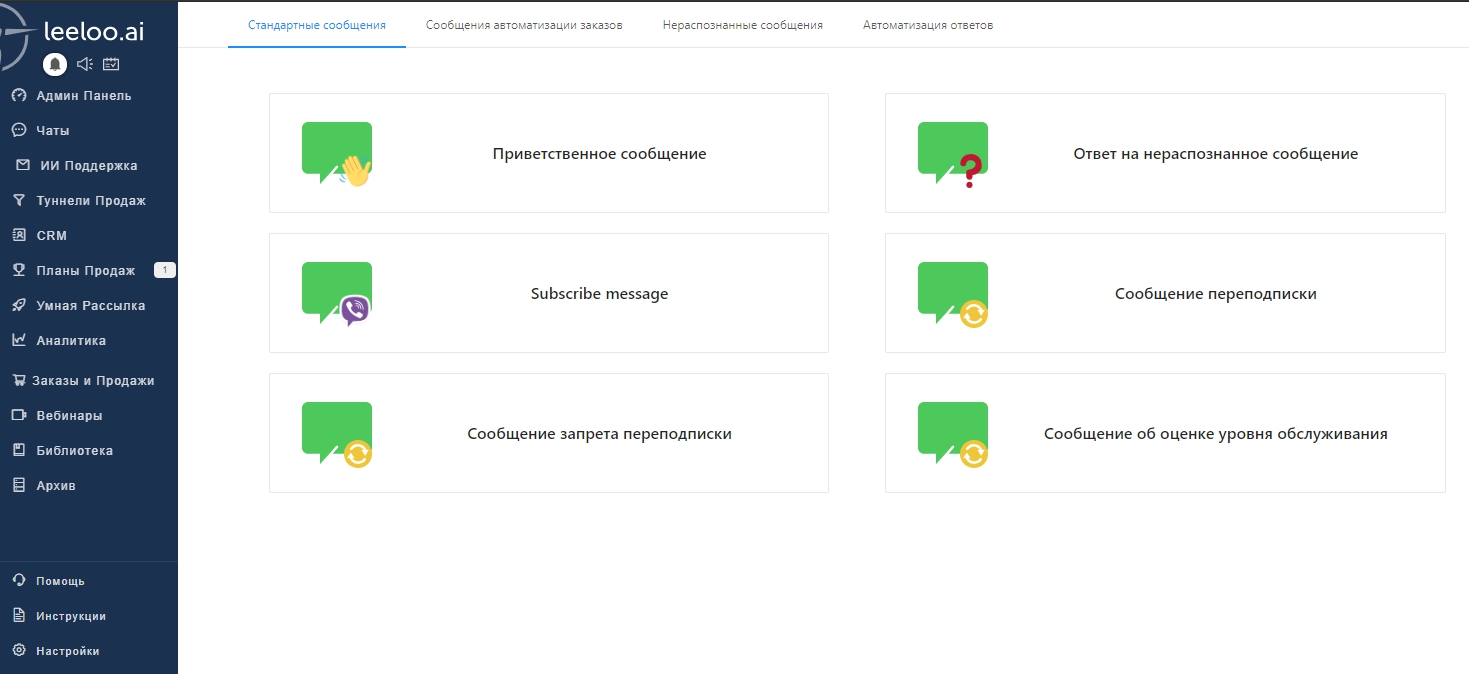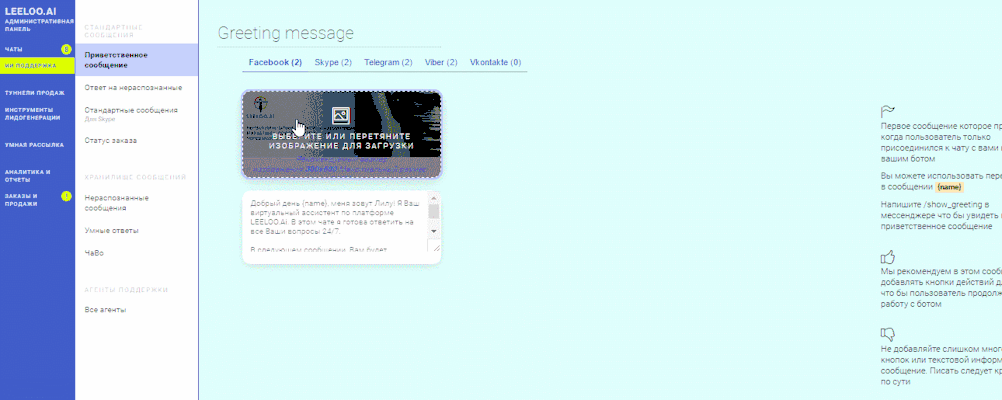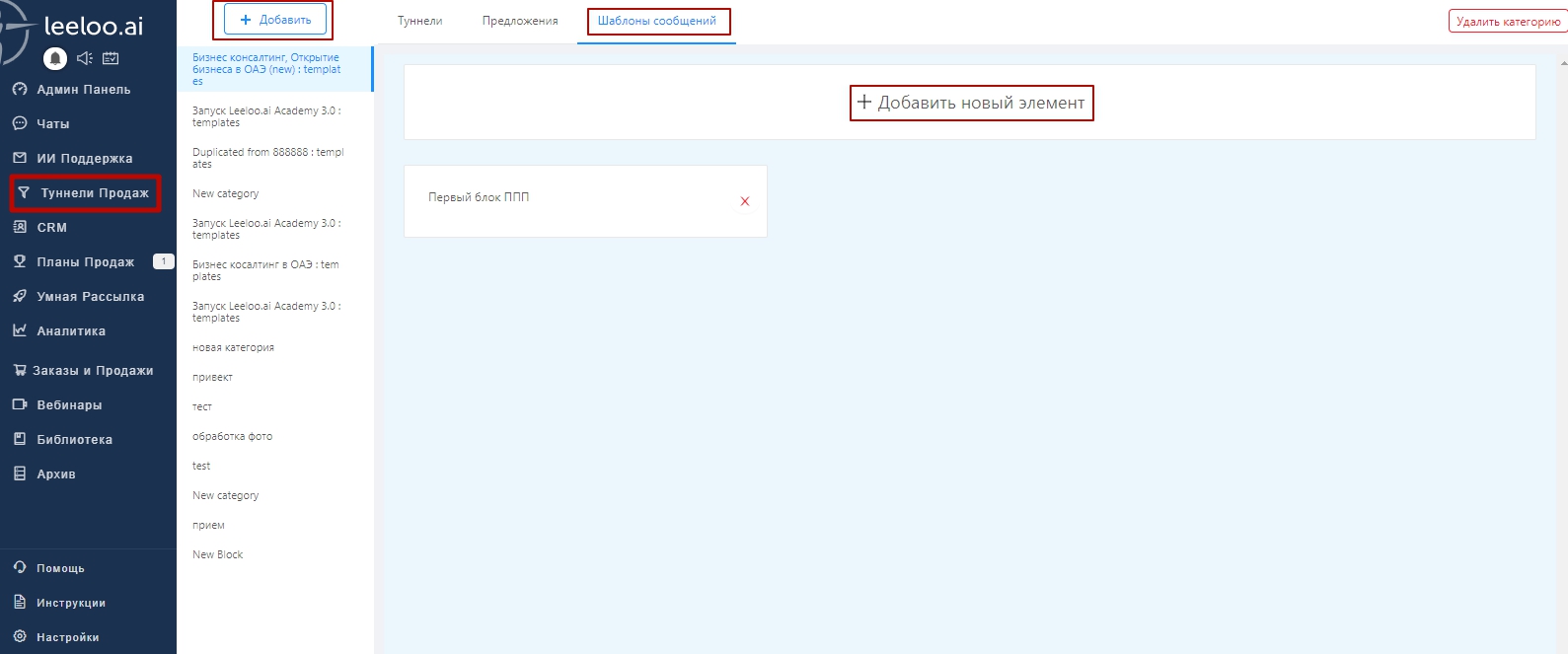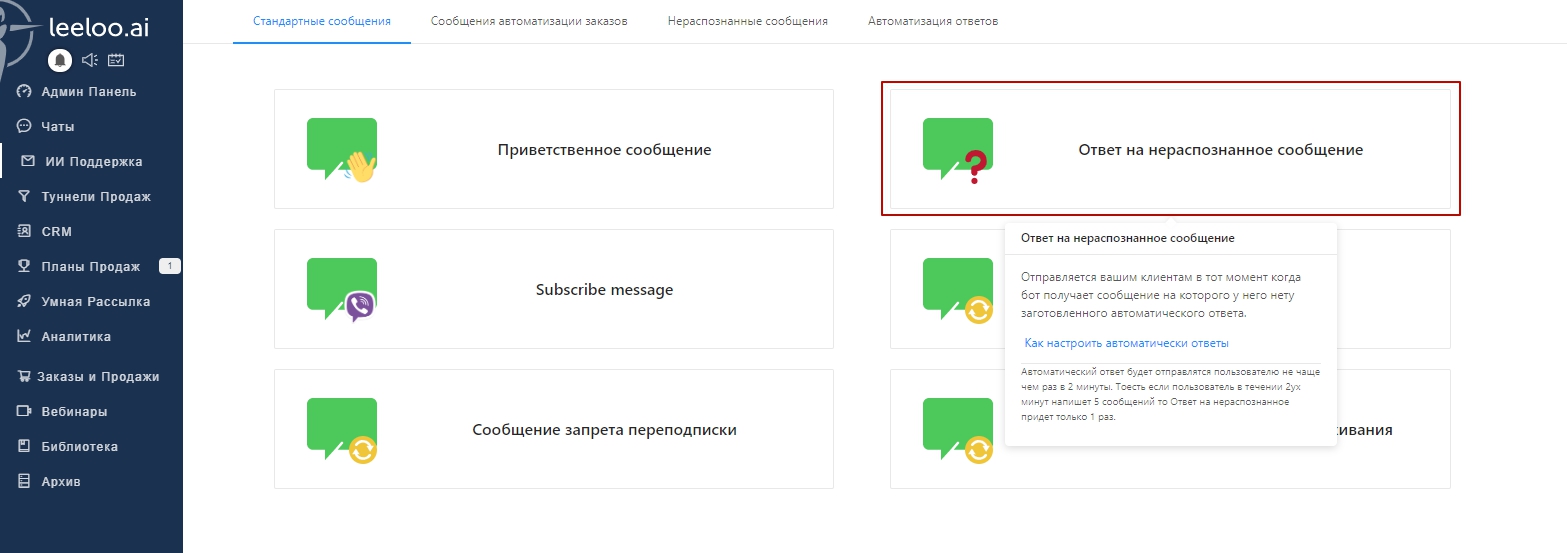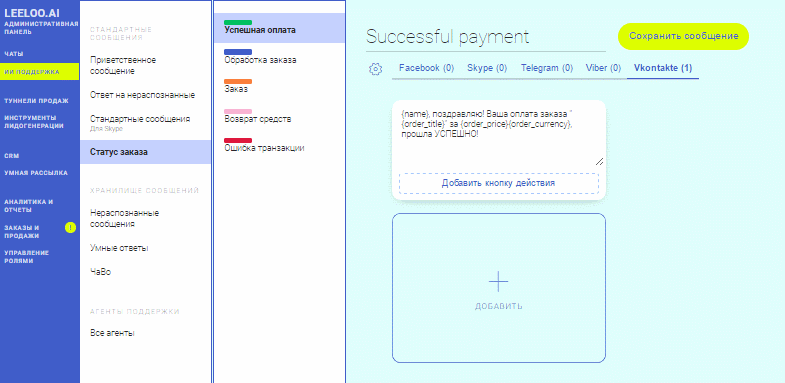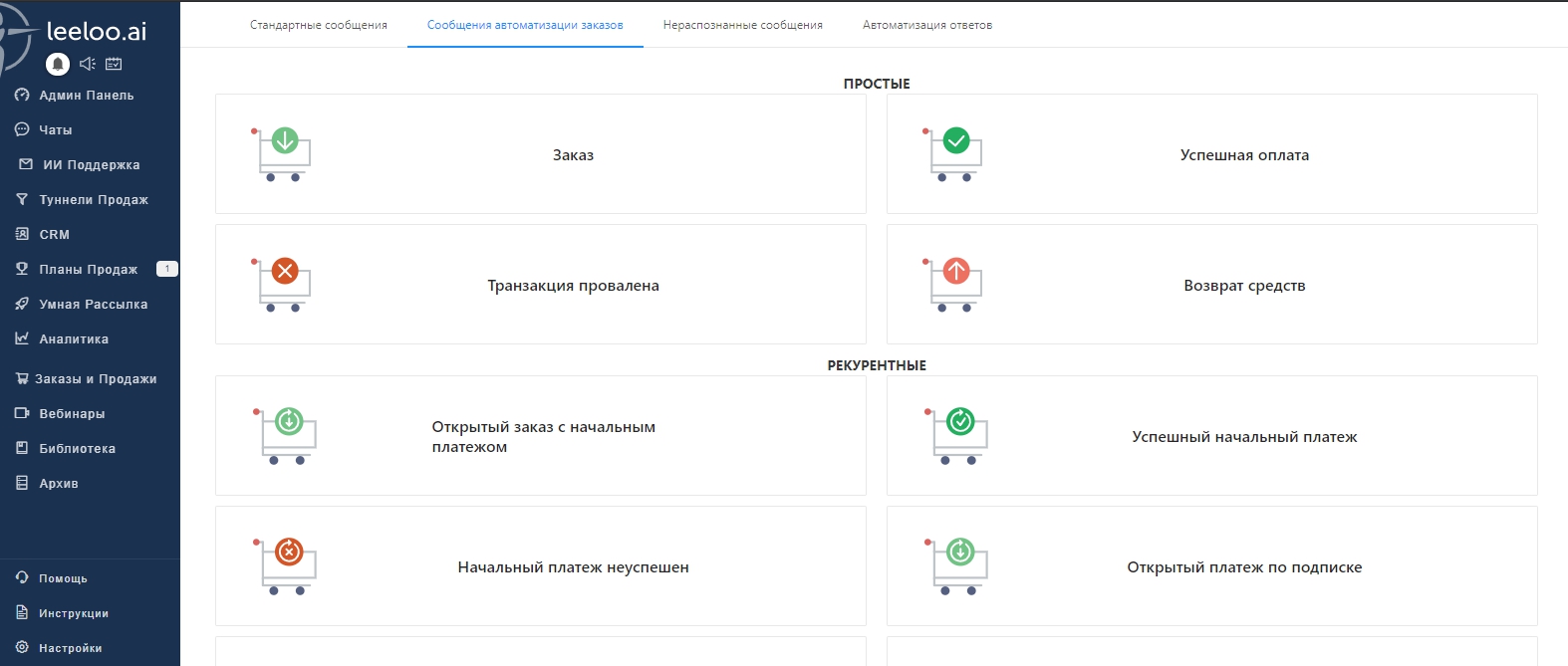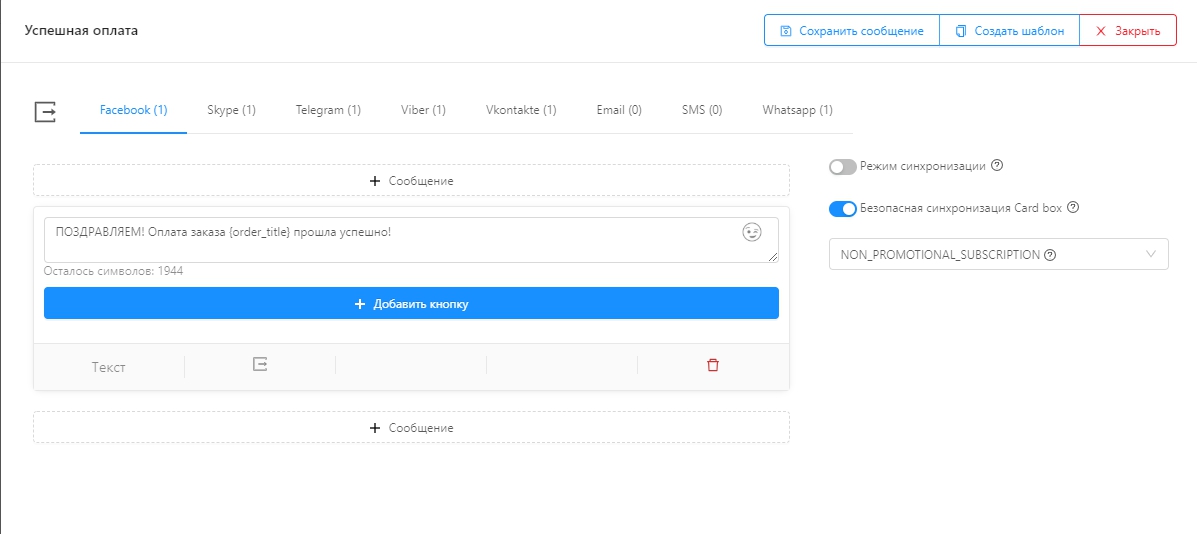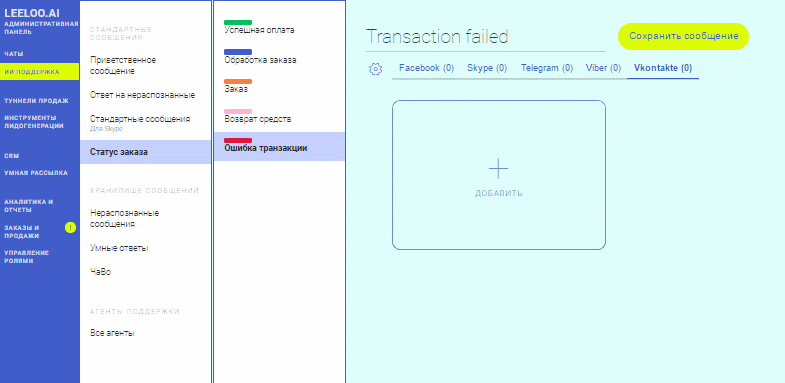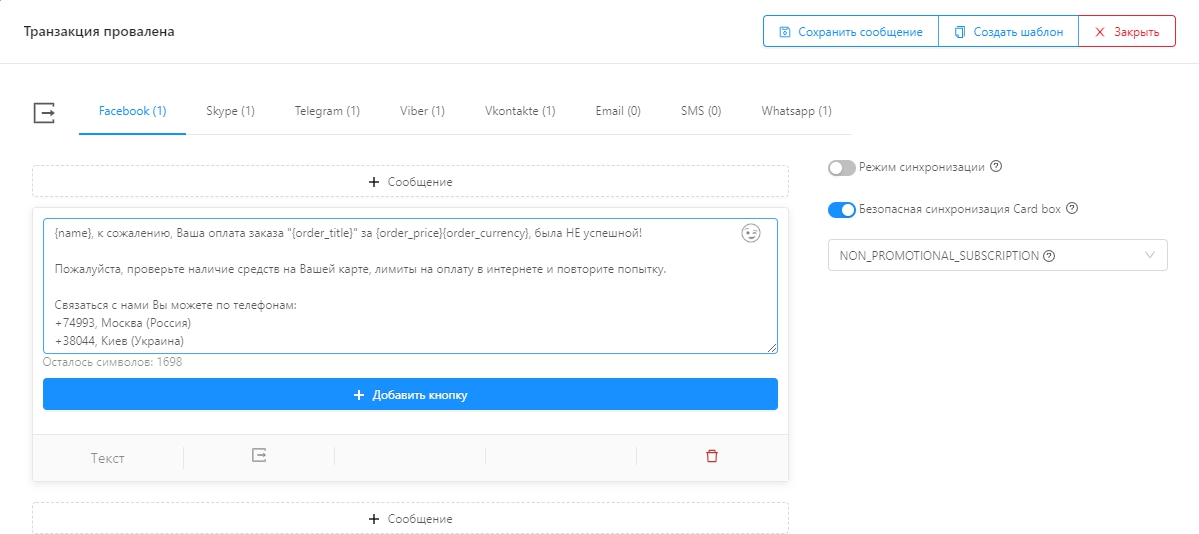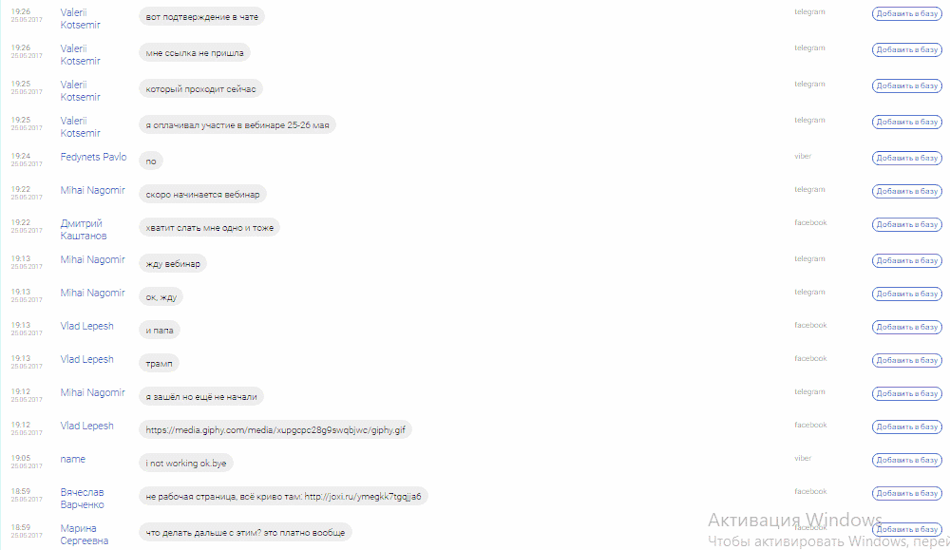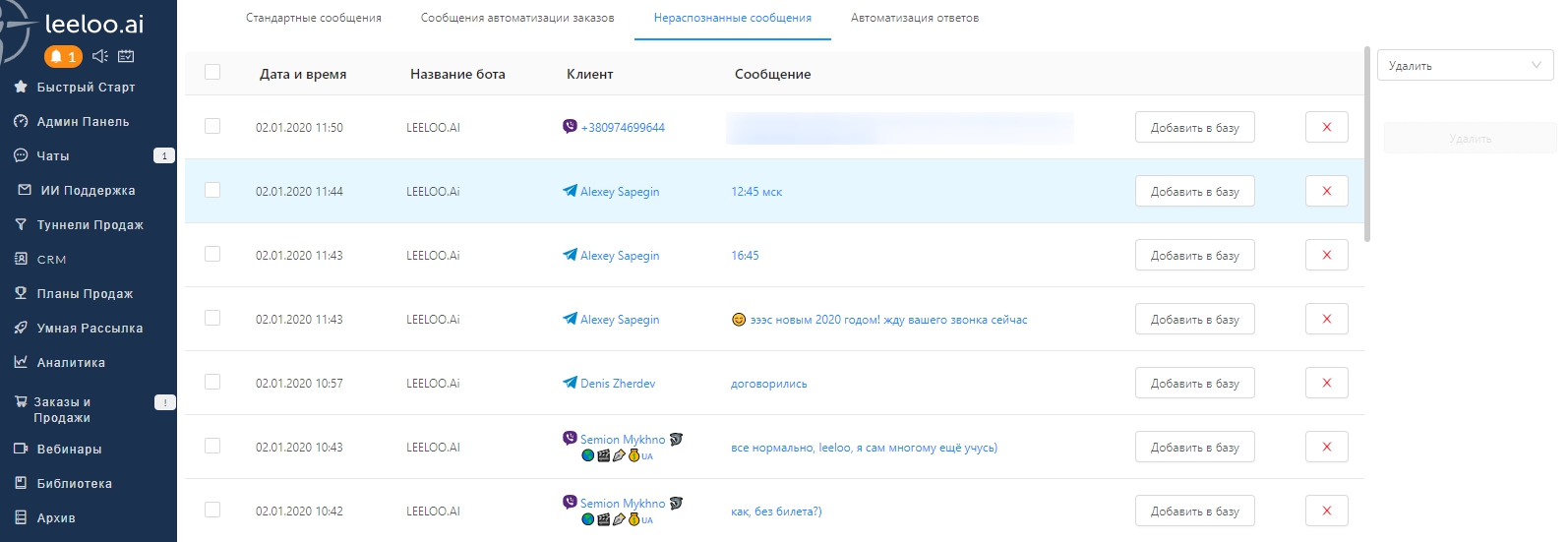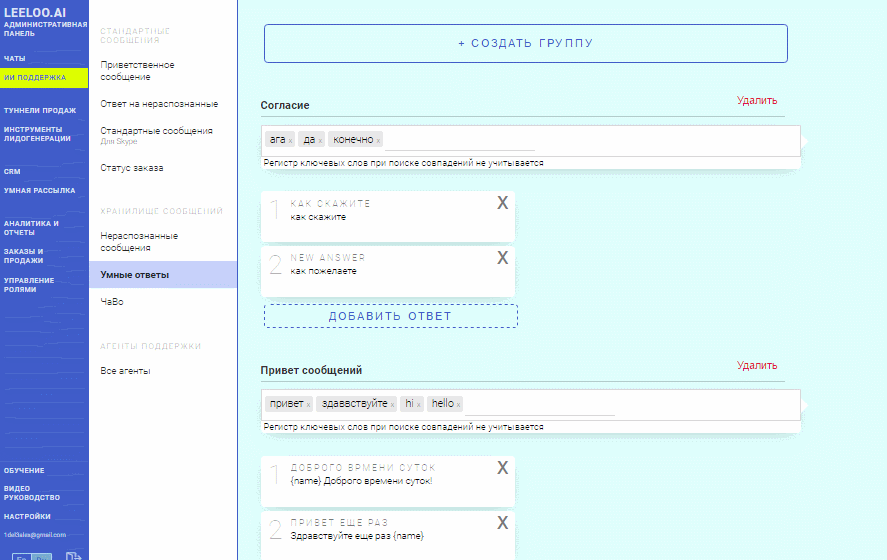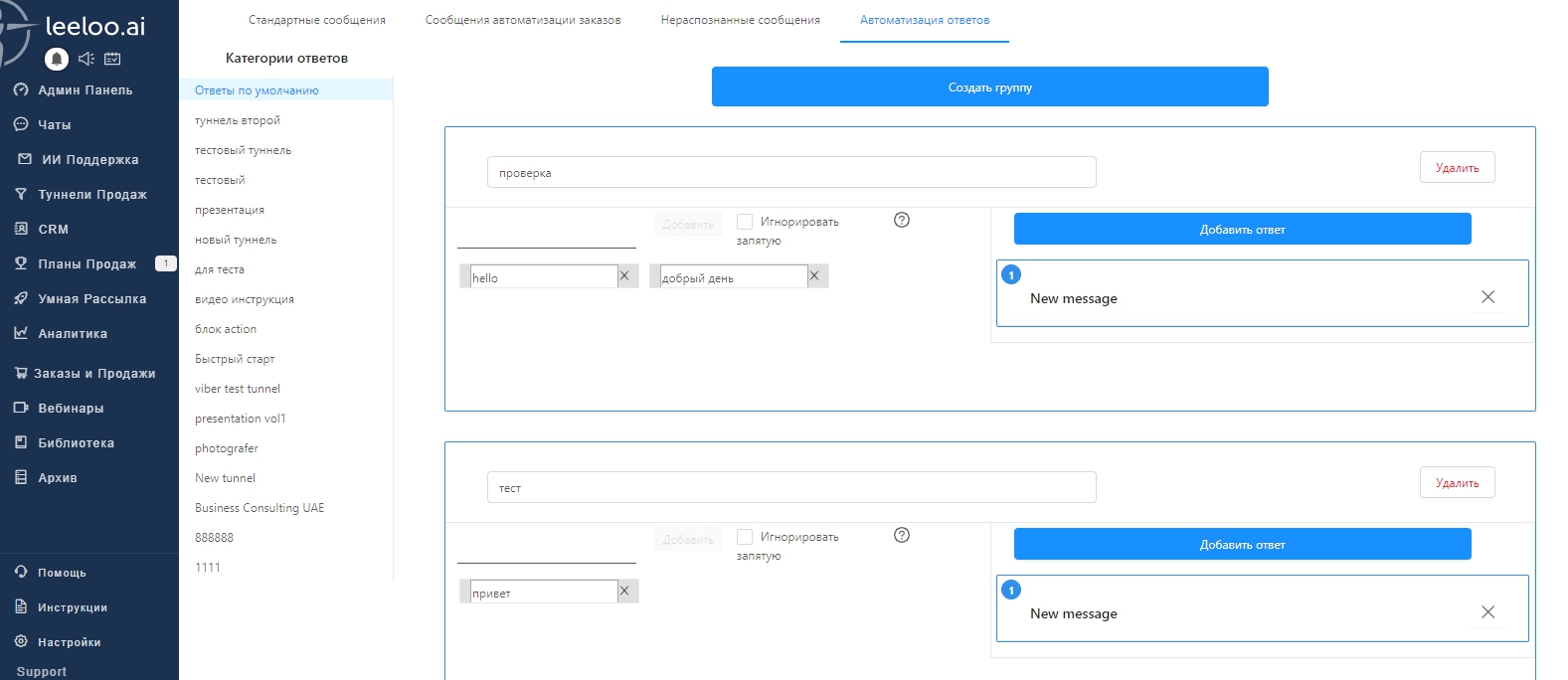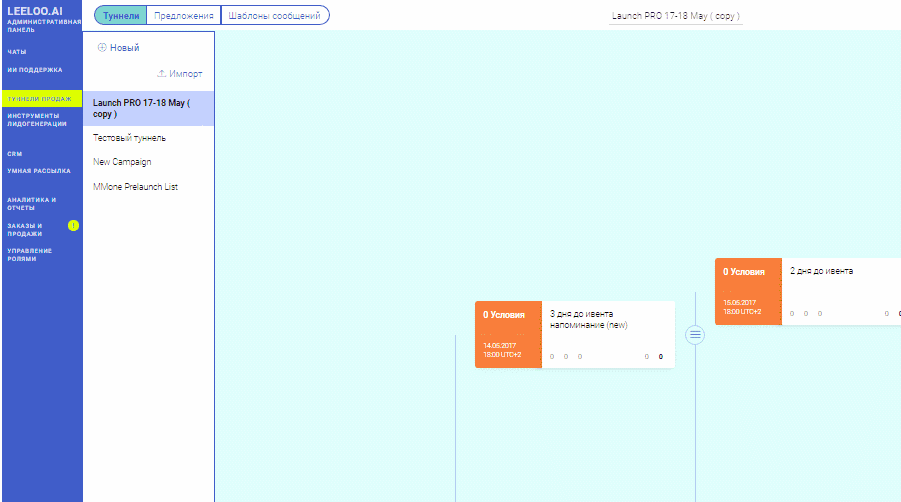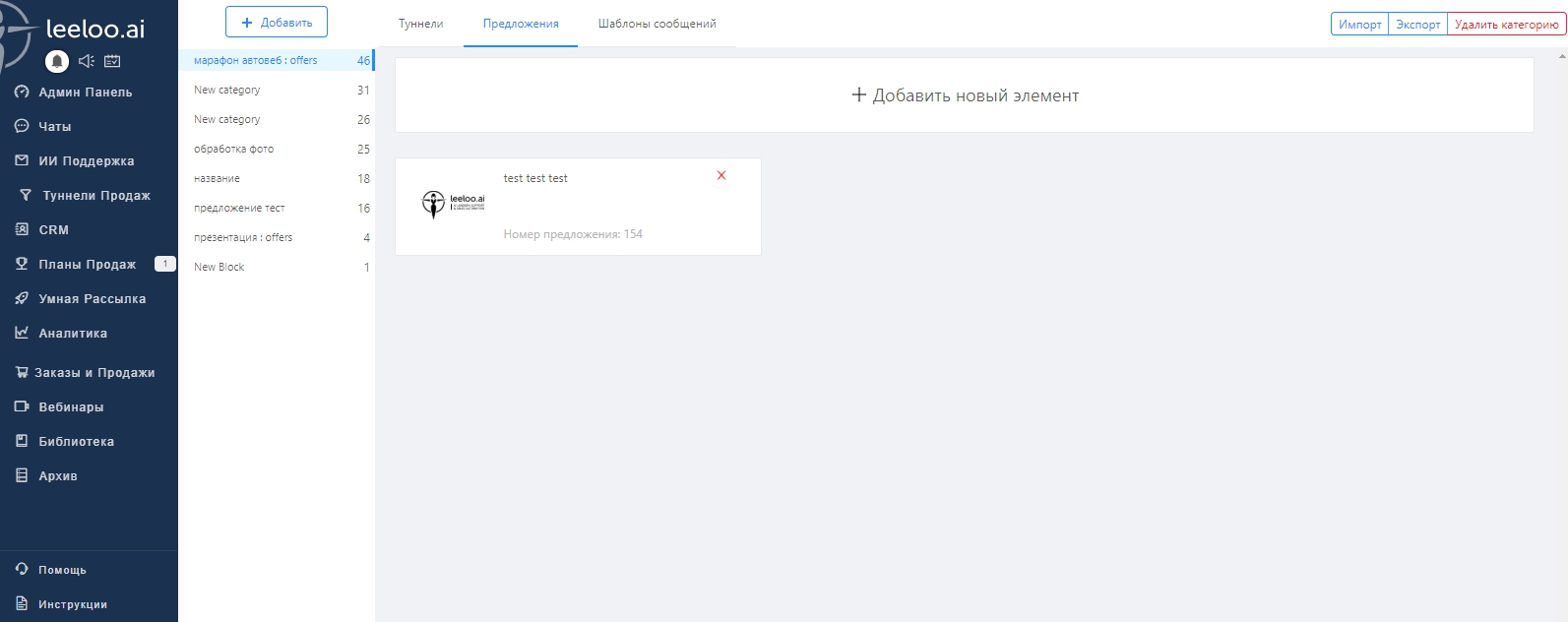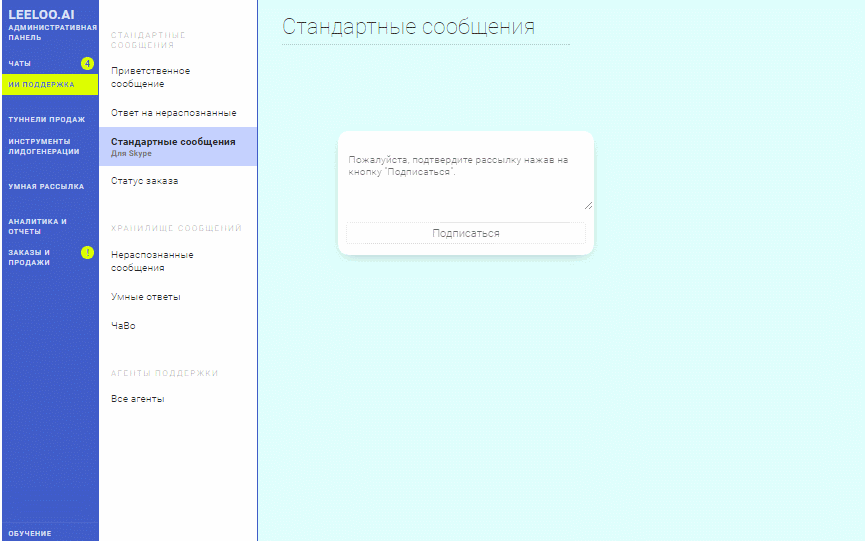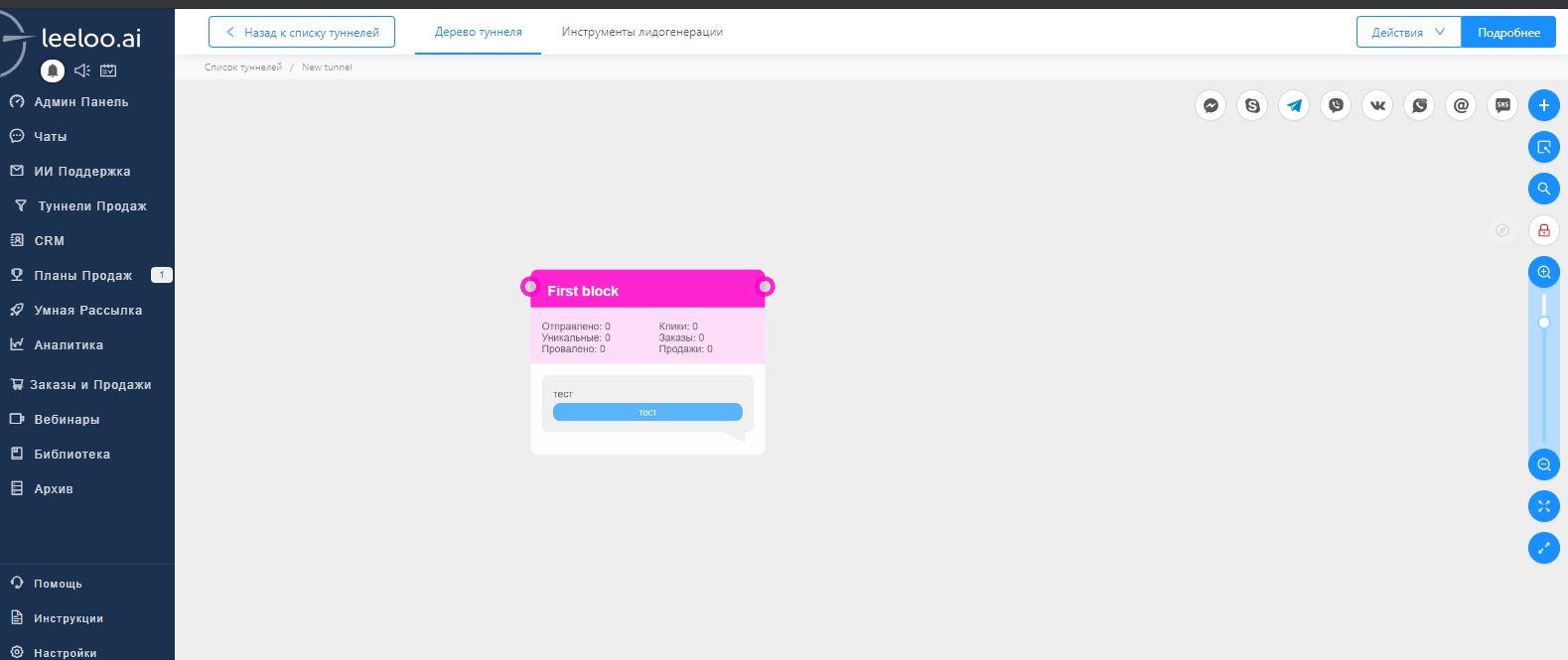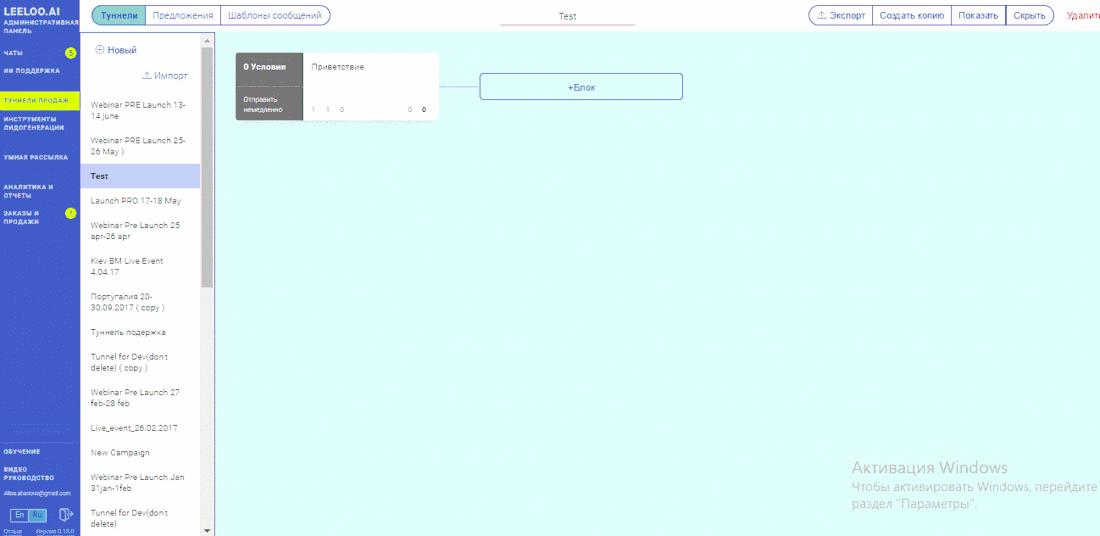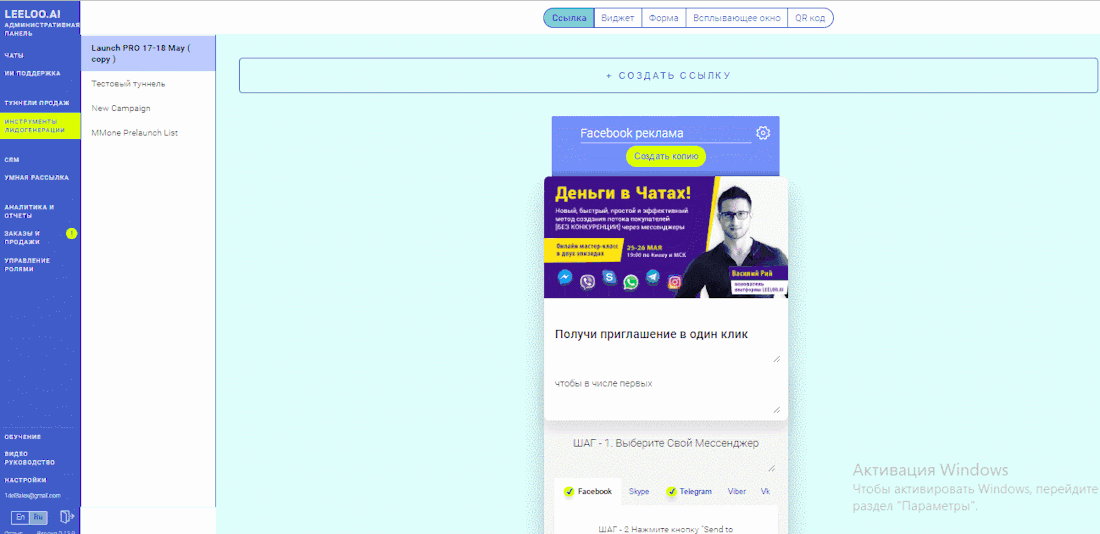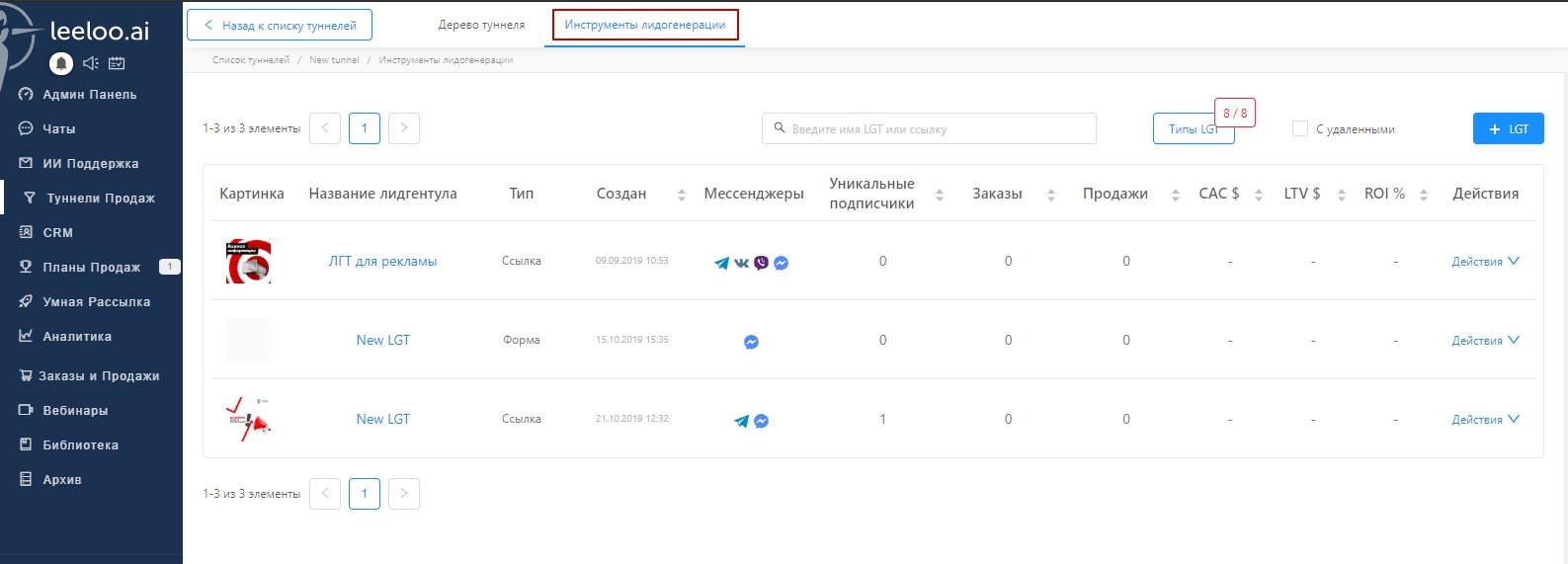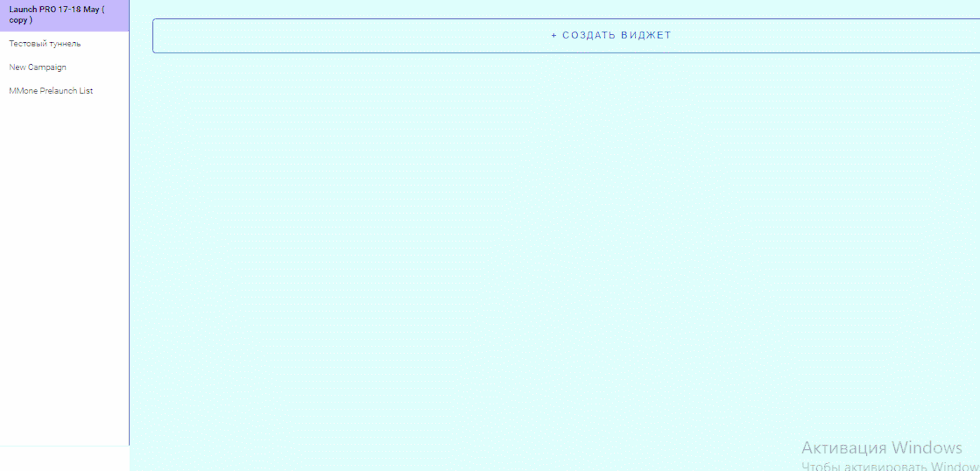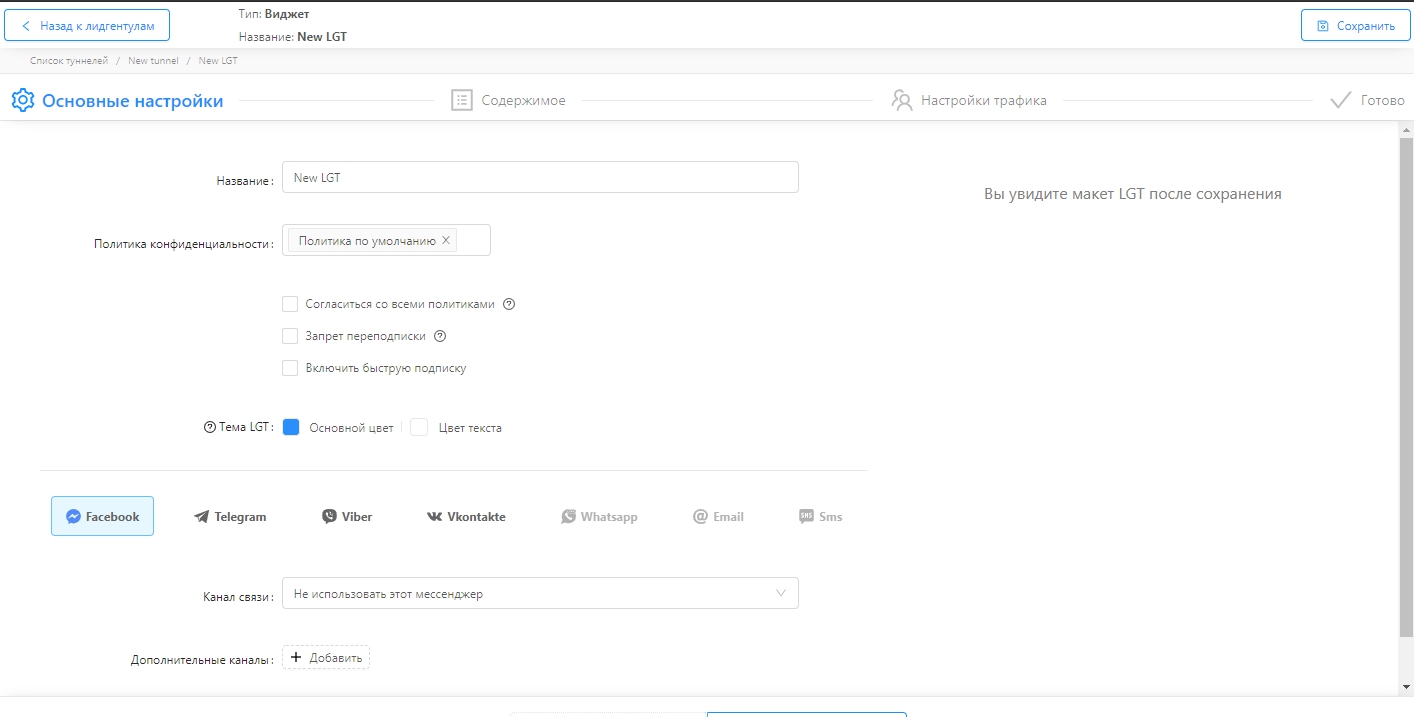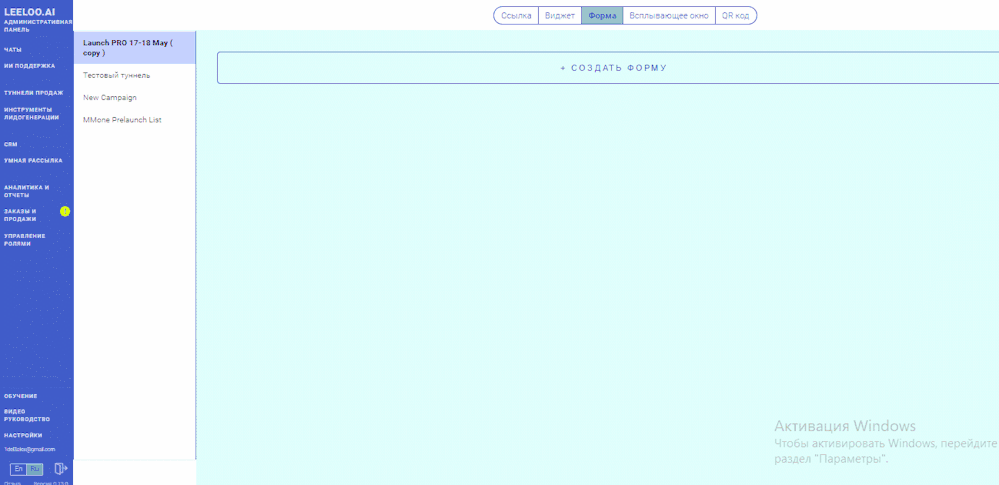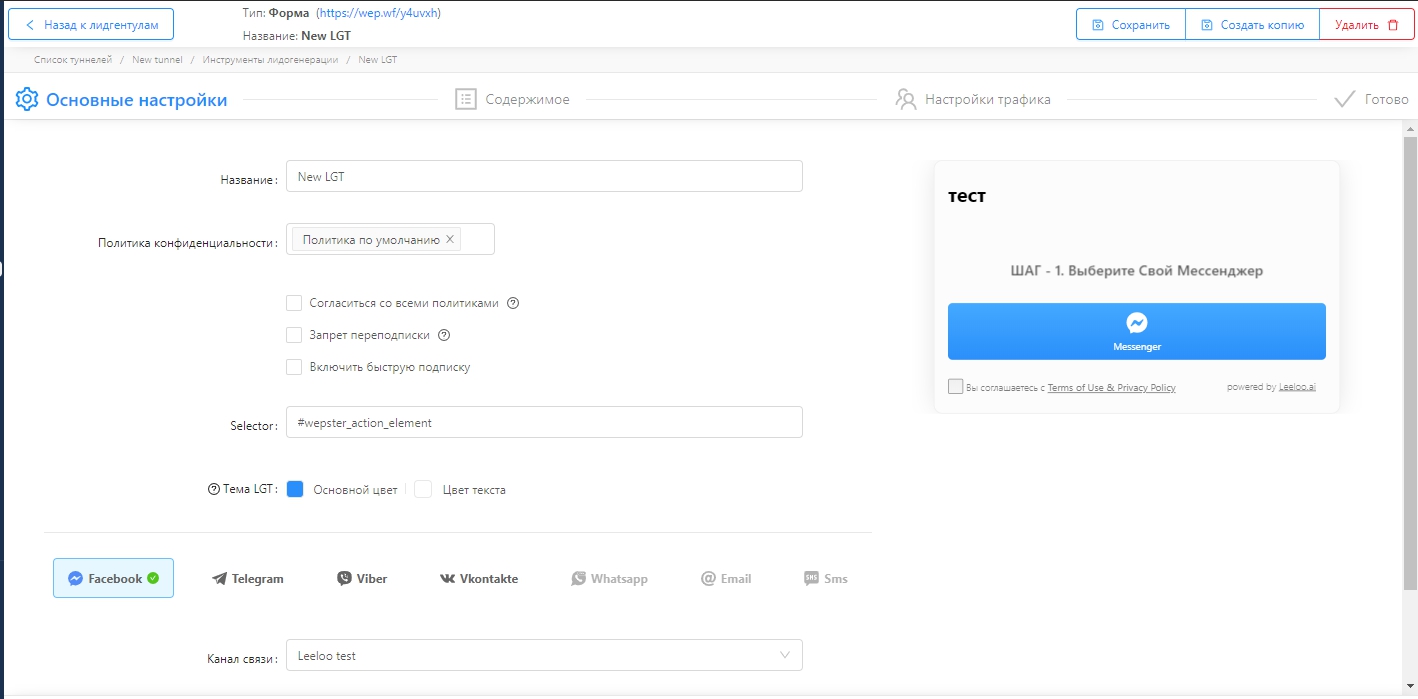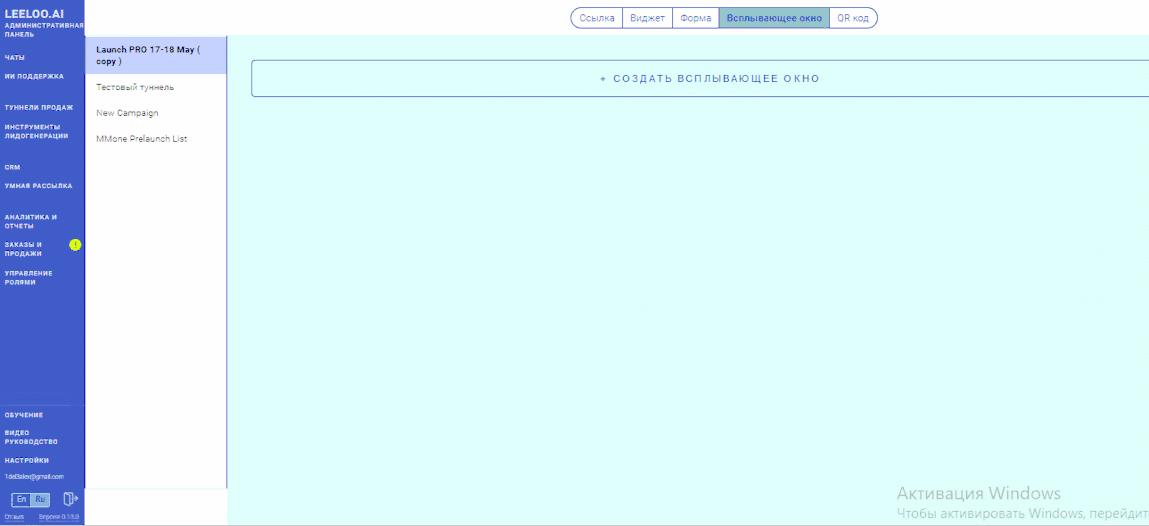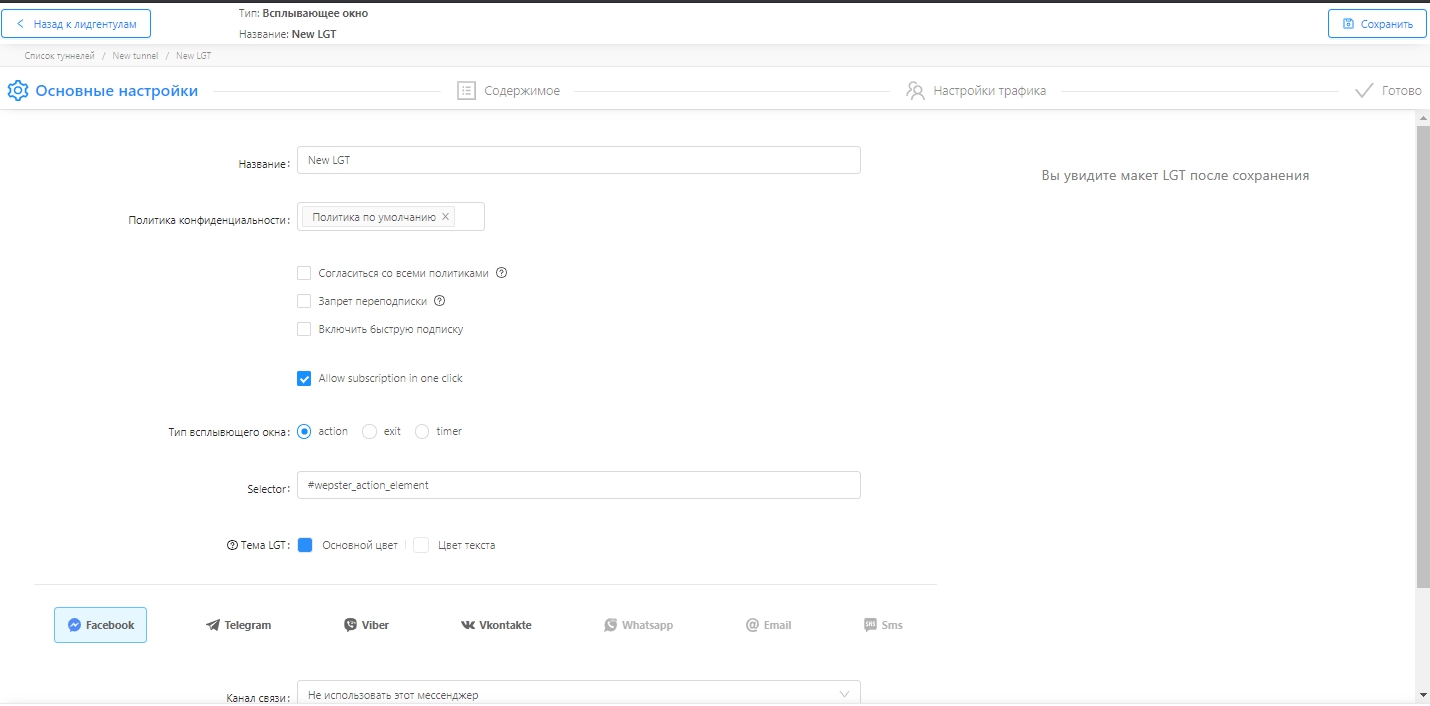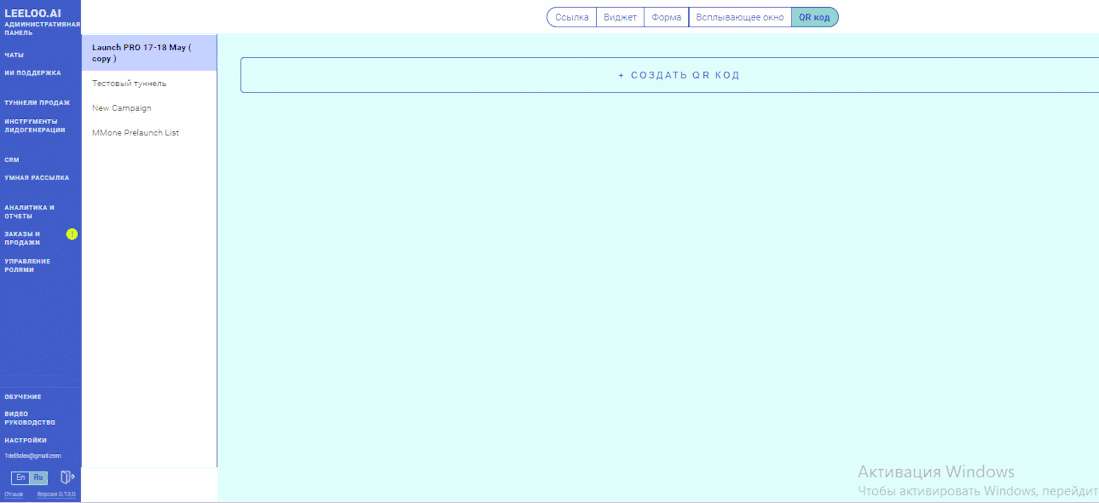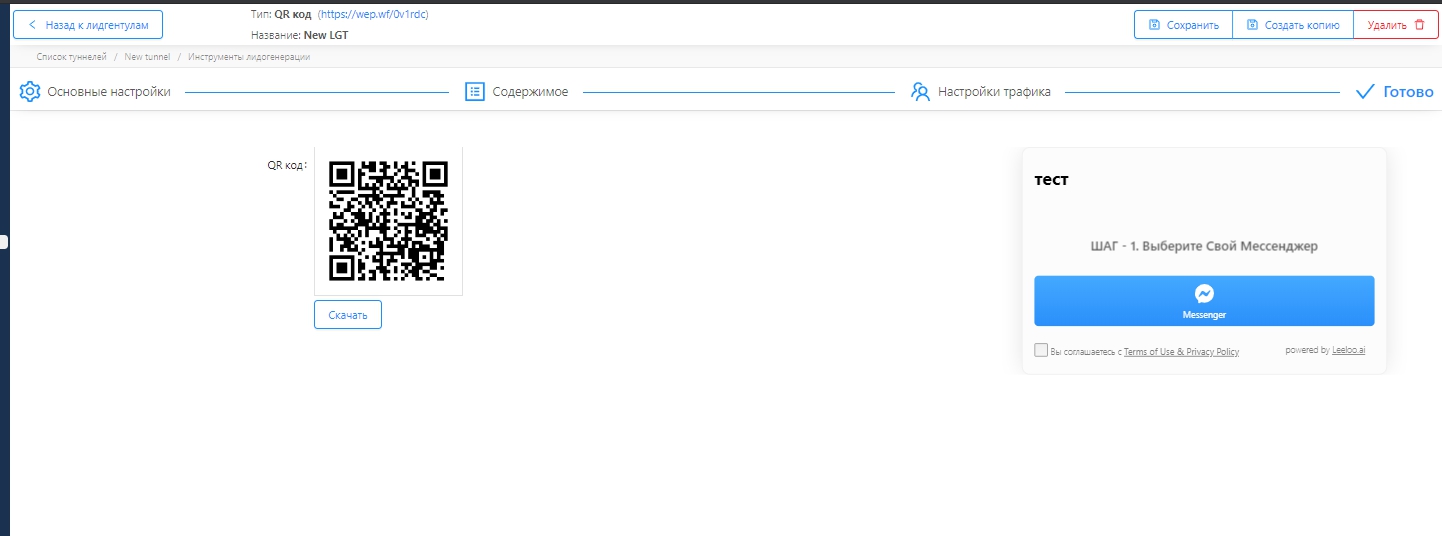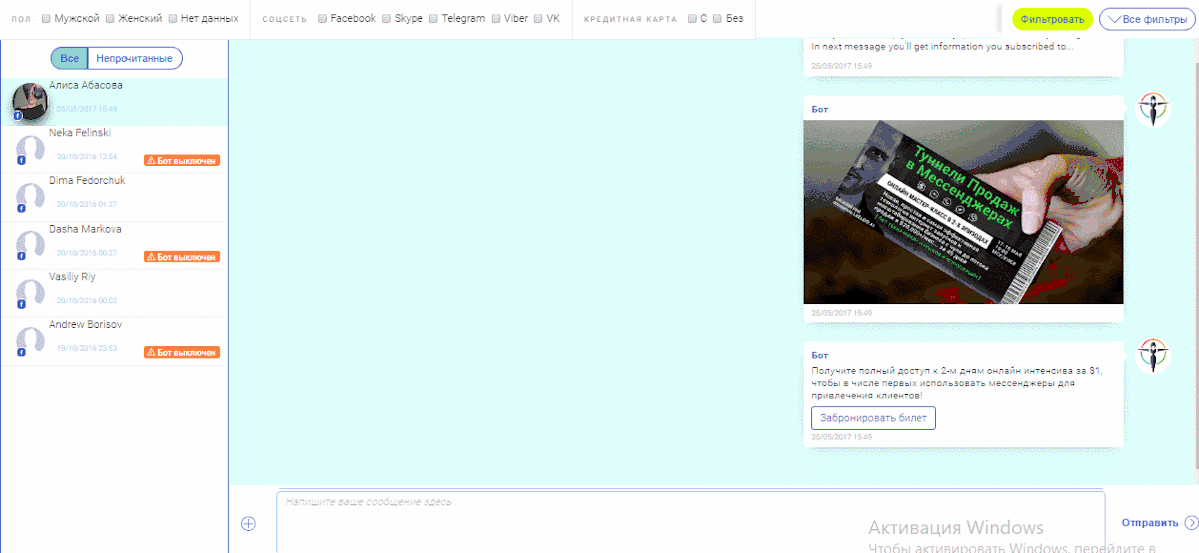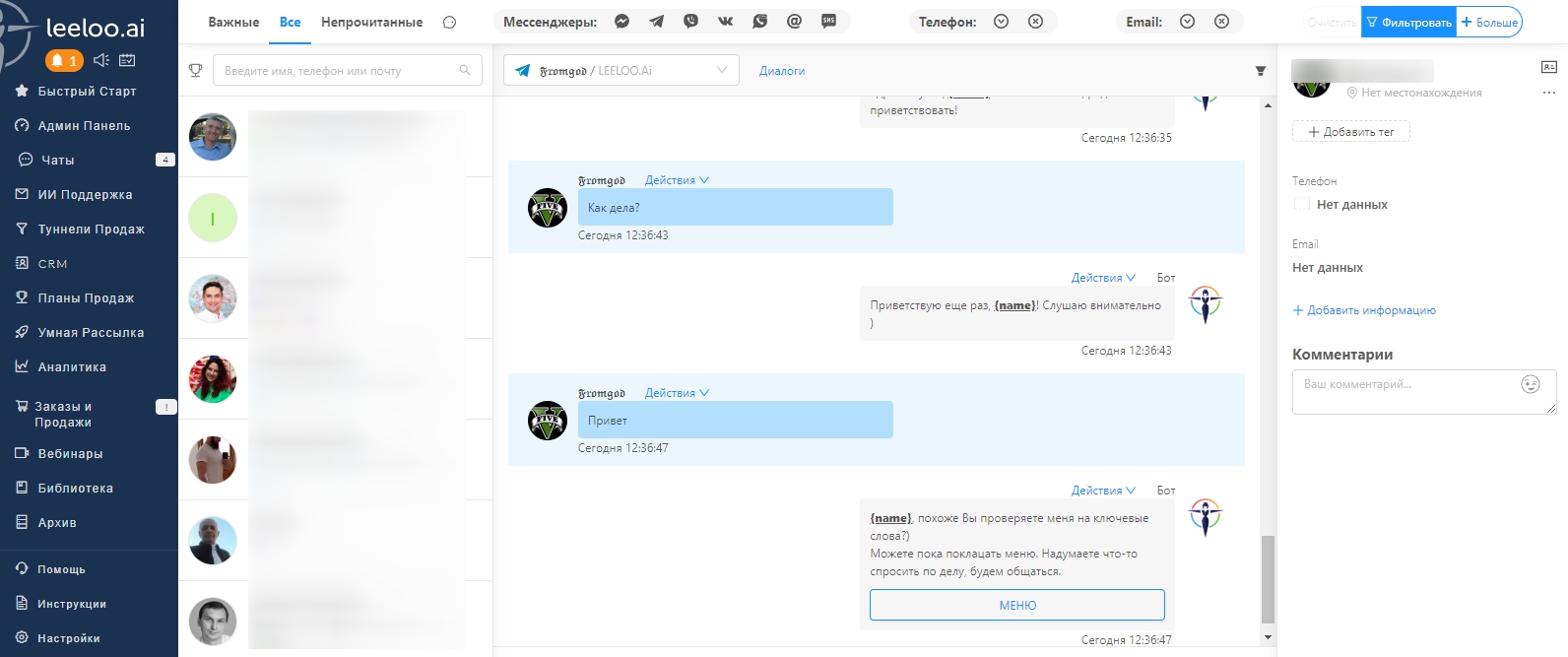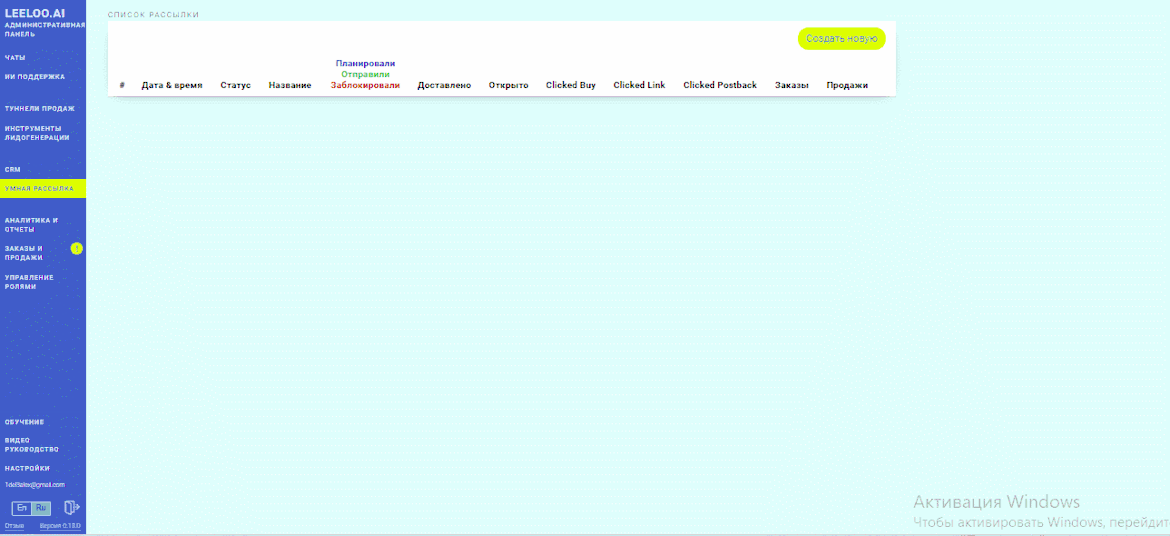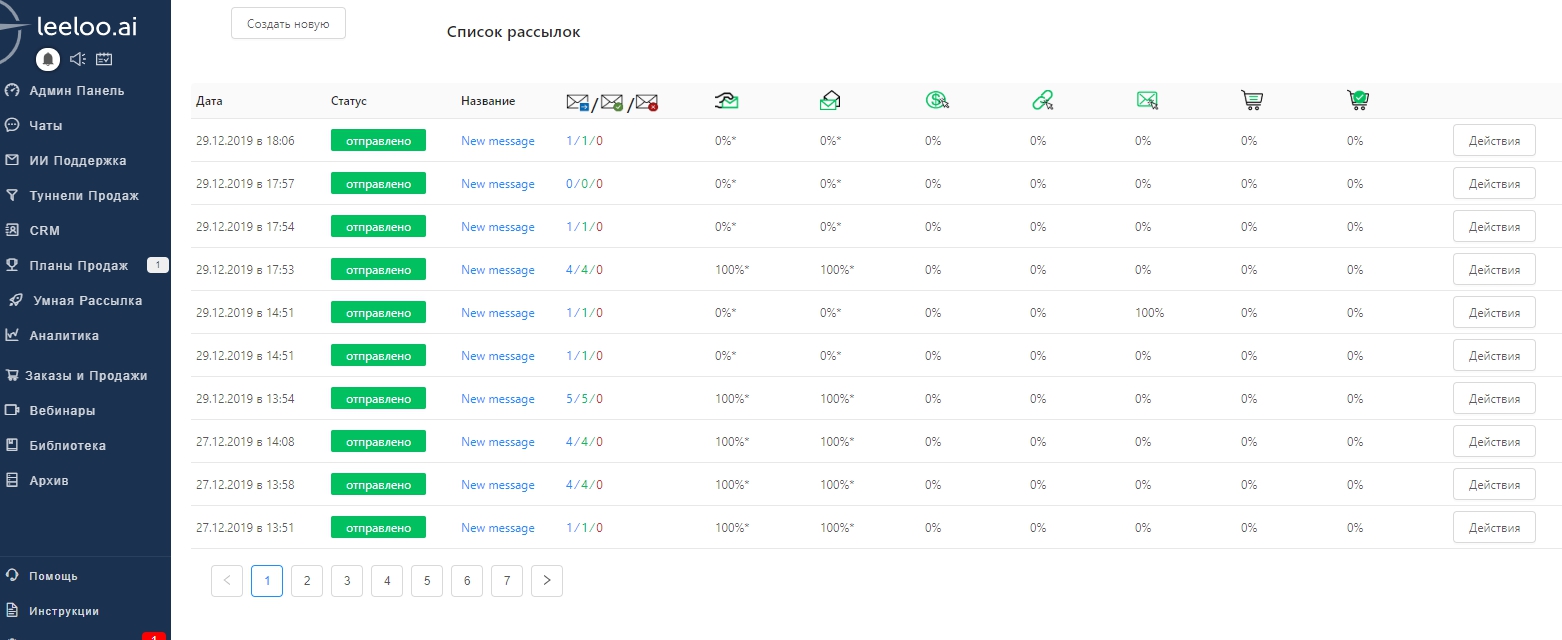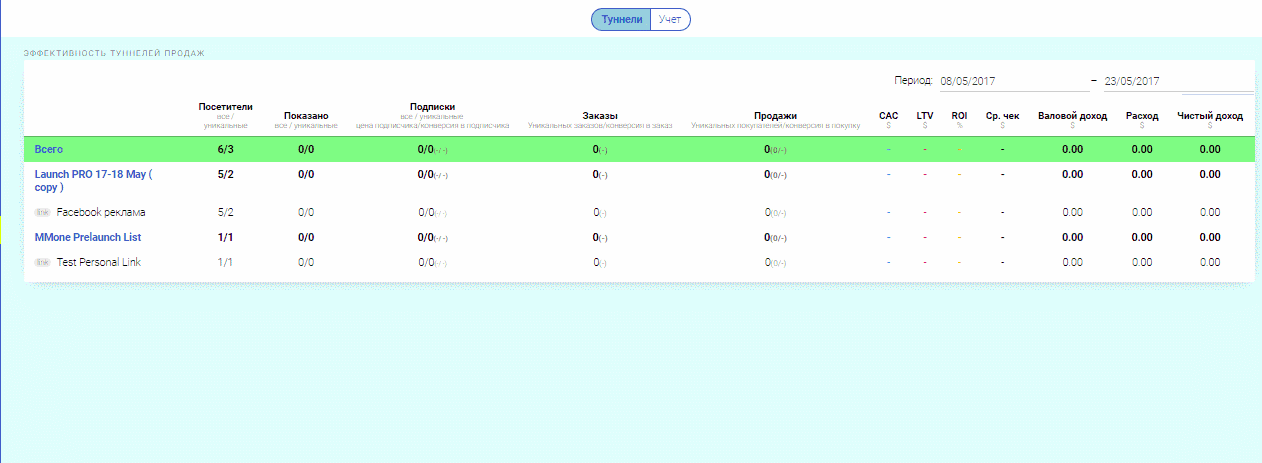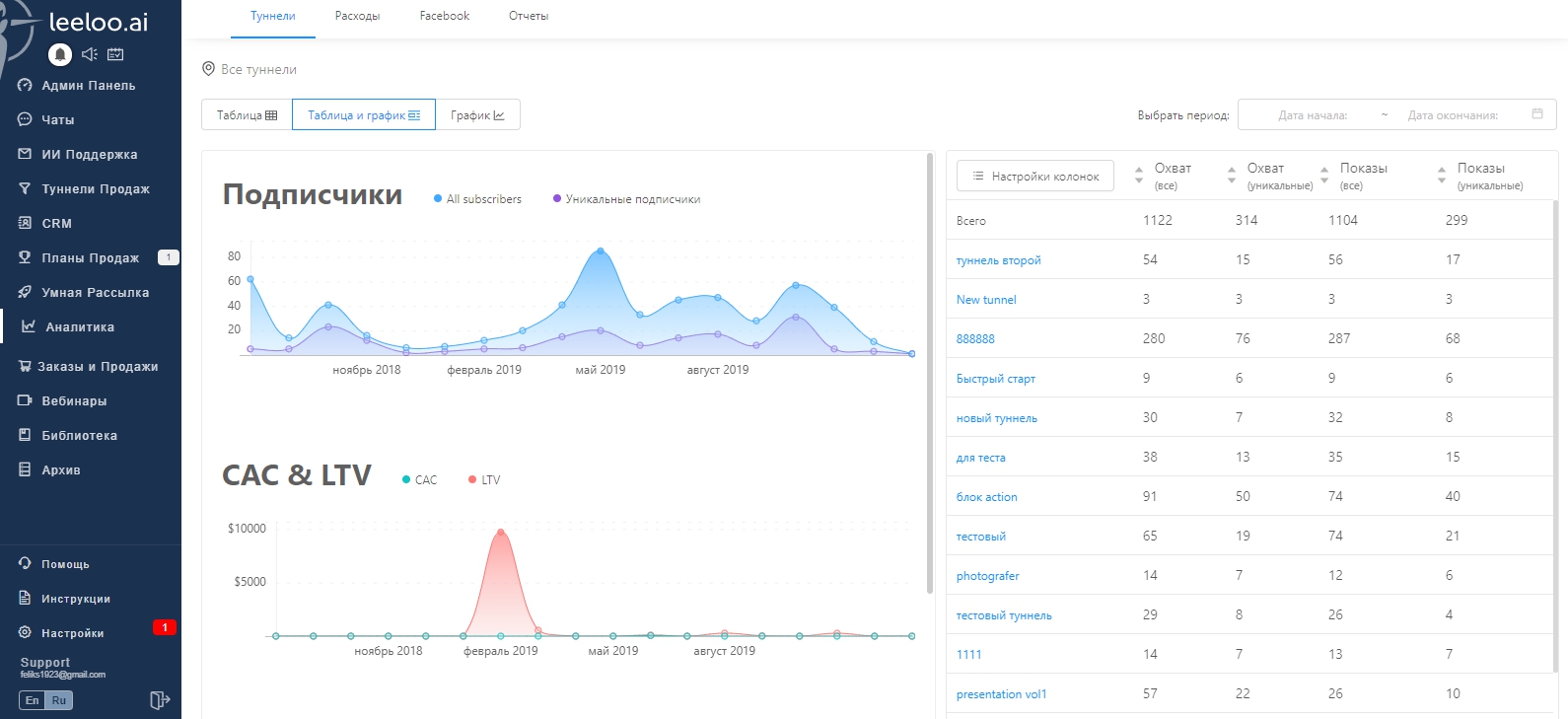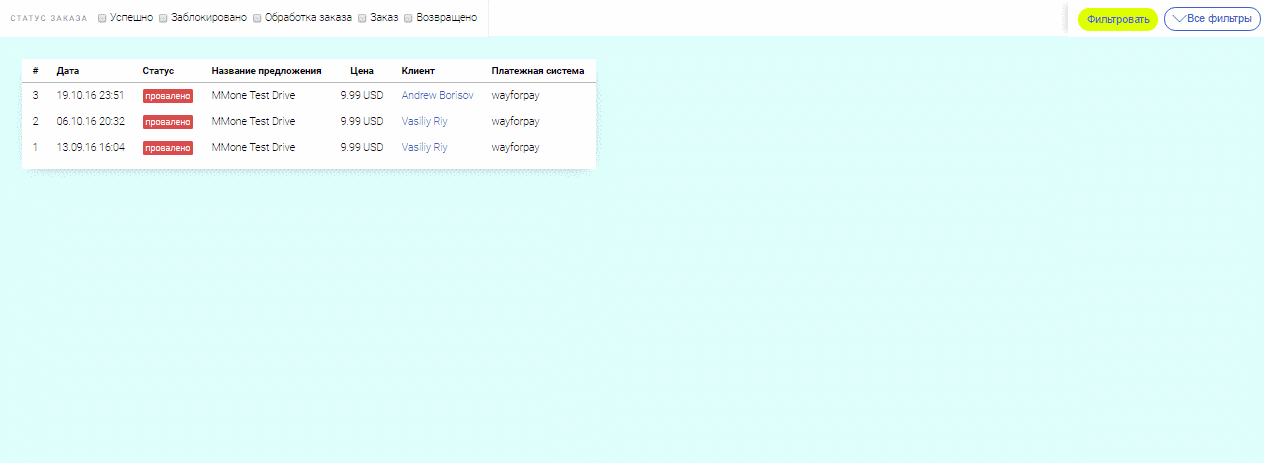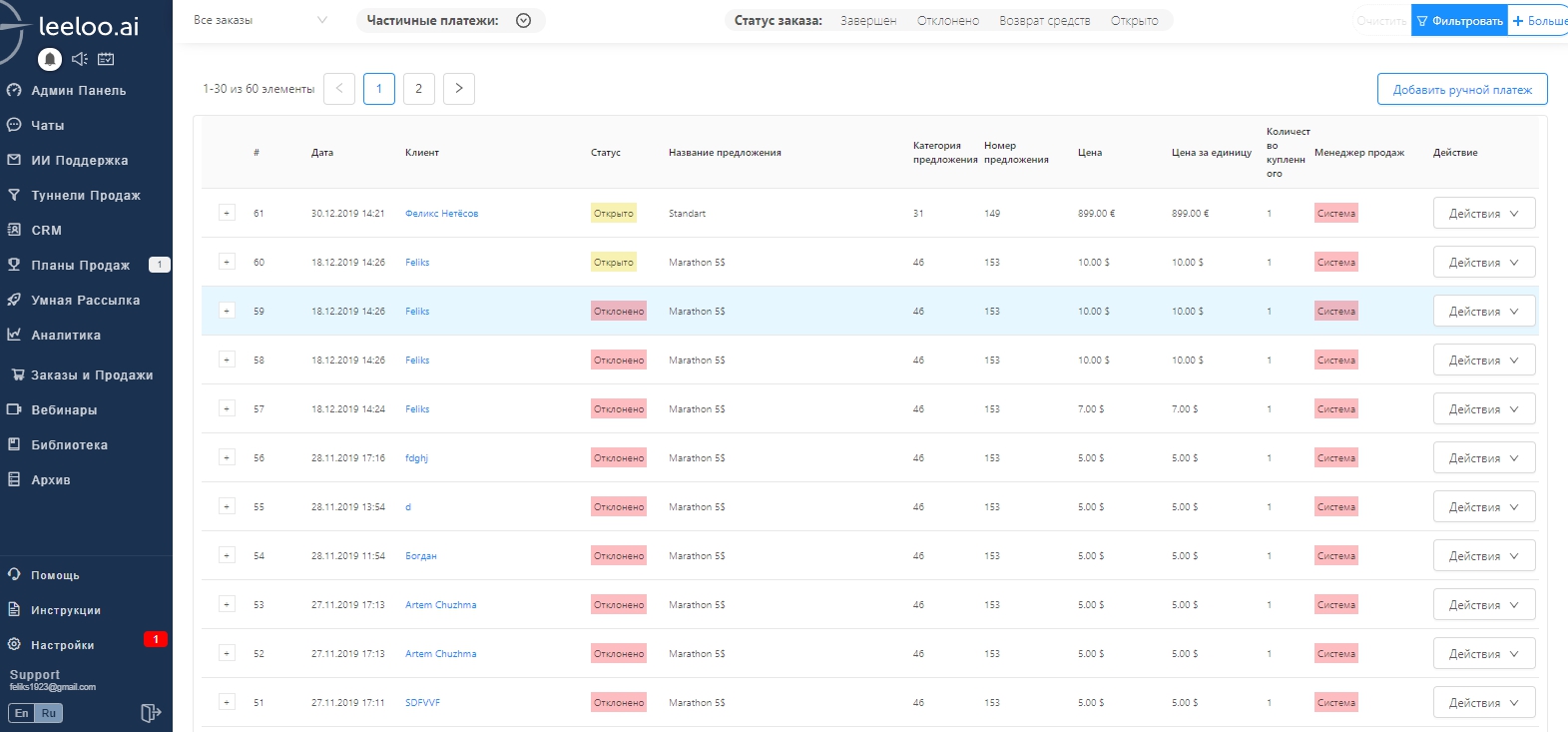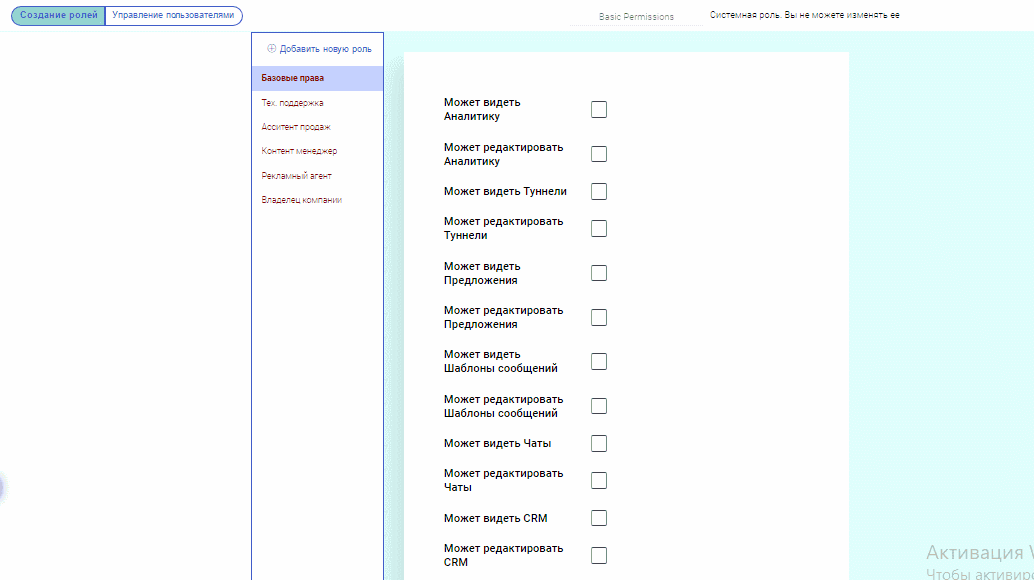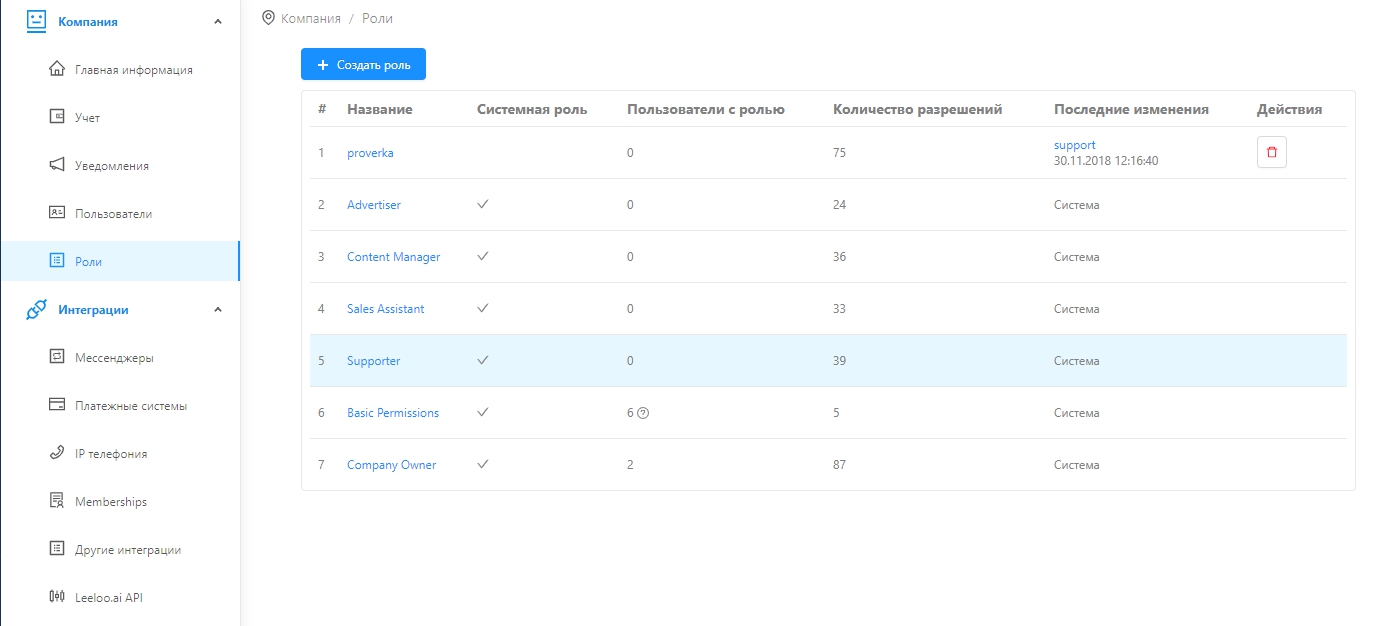Данная инструкция в видео-формате на YouTube:
Widget Connector width 860 url https://www.youtube.com/watch?v=qxu49SnHt8A&feature=youtu.be&hd=16hYprirsyBU height 520
| Note |
|---|
Настоятельно рекомендуем использовать браузер Google Chrome при работе с платформой, т.к. платформа заточена именно под него! При работе с платформой в других браузерах - корректная работа платформы не гарантируется! |
...
Шаг 1: Создайте и подключите чат-ботов. Как это сделать смотрите по ссылкам:
Шаг 2: ИИ поддержка
2.1 Создайте приветственное сообщение. Это сообщение показывается пользователю один раз за всю подписку. Добавьте аватар, или картинку вашего бота (рекомендуемый размер картинки для Facebook 300*600, Viber - картинки 1 к 1 только в формате jpeg). Вы также можете добавить видео или GIF-картинку. Детально о возможностях конструктора сообщений читайте по ссылке. Введите текст приветствия.
Мы не рекомендуем добавлять кнопки, и писать много текста в первом сообщении.
По завершению редактирования сообщения для Facebook, нажмите на колесико и экспортируйте сообщение в другие мессенджеры. Эта функция позволяет быстро вставить сообщения одновременно для всех 5 мессенджеров .
Нажмите “сохранить”.
2.2 Создайте шаблон сообщения “главного меню” (вашего чатбота) в котором будут указаны основные данные о вашей компании. Перейдите в раздел "туннели продаж".
Нажмите на раздел “шаблоны сообщения”.
Создайте категорию "Главное меню"
Далее начните создавать сообщения для главного меню
Создайте шаблон сообщений для кнопок "Меню". Например карта проезда. В текстовом поле укажите координаты, в кнопке можно указать ссылку на карты, схему проезда. Нажмите "добавить кнопку", выберите "ссылка", вставьте ссылку. Нажмите на "колесико", экспортируйте во все мессенджеры, нажмите кнопку "сохранить".
- Таким же способом создайте шаблон сообщения с информацией о вашей компании, или тем, что необходимо знать подписчику.
- Создайте шаблон сообщения "Меню", в текстовом поле можно указать контактную информацию, номера телефонов, добавьте кнопку, в кнопке выберите "сообщение", далее выберите необходимый шаблон сообщения. которые Вы создавали ранее (карта проезда, информация о компании и т.д.)
В сообщение можно добавить не более 3 кнопок. Не забудьте экспортировать сообщение в другие мессенджеры. Сохраните шаблон.
Подробнее о процессе создания "главного меню" в видео записи на уoutube
2.3 Создайте сообщение, которое будет отправляться в ответ на не распознанные ботом сообщения. В этом сообщении рекомендуем указать время работы службы поддержки и номера телефонов для связки.Затем добавьте кнопку “Меню”, в которой будет ссылка на шаблон сообщения “Меню”, которые Вы создали выше. Экспортируйте сообщение в другие мессенджеры. Сохраните.
...
...
- Создайте служебные сообщения о статусе заказа, оплаты, транзакции. Это стандартные сообщения, которые будут всплывать в ответ на действия пользователя. Используйте переменные для персонализации сообщений. Вместо {name} бот подставит имя пользователя, {order_title}– название заказа, {order_price}– стоимость заказа, {order_currency}– валюта платежа, {order_status}– текущий статус заказа(успешная оплата, возврат средств, ошибка транзакции). Эти подсказки есть на странице статуса заказа.
- В сообщении “Успешная оплата” можно указать кнопки со способами доставки, или со ссылкой на сопутствующие товары.
- Особое внимание уделите сообщению “ошибка транзакции”. Рекомендуем указать в нем телефоны для связи, или напомнить пользователю проверить баланс карты. Подсказки для пользователя в этом сообщении на 70% повышает шанс покупки товаров.
- Нераспознанные сообщения - это нестандартные запросы подписчиков. Они будут наполняться со временем из всех туннелей. Их необходимо регулярно сортировать в разделы “Умные ответы” и “Часто задаваемые вопросы. Для этого необходимо нажать кнопку “добавить в базу”, и отправить в нужный раздел, если он уже есть. Или создать новый.
Умные ответы -это сообщения на шуточные вопросы и фразы подписчиковкоторые отправляются при получении ботов триггерного слова, которое вы установите. Например на фразы “привет, здравствуйте, добрый день, добрый вечер”, бот будет отправлять ответы заложенные в разделе. Советуем наполнять раздел используя “нераспознанные сообщения”, включая сообщения с опечатками, ошибками и т.д.. Это позволит имитировать “сознание” бота, и может даже его чувство юмора;)
...
Шаг 3: Подключите платежную систему. Инструкцию смотрите по ссылкам.
Яндекс деньги (внимание, возможно выведение по всему миру для физических и юридических лиц, но только в русских рублях)
WayForPay (Возможно вывести только на территории Украины в украинской гривне)
Asset Payments (Деньги можно вывести по всему миру, в любой валюте но только юридическим лицам)
Fondy- Яндекс Касса
- Cloudpayments
- PayPal
Шаг 4: Приступайте к созданию туннеля продаж. За пример можно взять туннель продаж нашего вебинара:
Создайте предложение, или предложения которые Вы будете продавать через туннель.
Для этого перейдите в раздел "туннель продаж", нажмите "предложения".
Создайте группу предложений
Нажмите "Создать предложение"
Введите текст с предложением. Вставьте картинку с изображением предложения. Функция “crop” позволяет обрезать изображение под правильный формат.
Поставьте цену предложения.
Выберите платежную систему.
Нажмите “сохранить”.
...
Создайте первое сообщение используя конструктор сообщений. Добавьте картинку (если требуется), кнопку "подтверждение", выбрав "сообщение", и указав шаблон актуального приглашения. Не забывайте экспортировать сообщение в другие мессенджеры и сохранить. Да, экспорт - это не очень удобно, но значительно удобнее, чем создание 5 туннелей отдельно под каждый из мессенджеров.
От первого сообщения может идти разветвление на несколько линий, в видео которое Вы можете открыть кликнув по данному тексту, можете простмореть функционал туннеле продаж. Обратите внимание на настройки сообщений. Бот может отправлять сообщение сразу, так и по заданным параметрам: в определенное время, после оплаты, после заказа и т.д. Это позволяет сегментировать подписчиков, отправлять сообщения нужным людям, не спамить информацией сразу.
...
В нашем тоннеле после первого сообщения идет два сообщения с полезной информацией (видео, статьи). Советуем добавлять сообщения друг за другом постепенно, чтобы не “заспамить” пользователя.
...
Блоки зеленого цвета отправляются всем подписчикам, но определенной задержкой. Например через день, или через день и один час после отправки предыдущего блока.
...
Widget Connector url https://www.youtube.com/watch?v=DZ-K6c2bhrA&feature=youtu.be
Шаг 5: Отправляемся в раздел "Инструменты Лидогенерации". Этот раздел позволяет создавать лендинги для создания трафика на вашего бота. Могут использоваться для приглашения в туннель, создания “заказов в один клик”
Ссылка- одностраничный минилендинг, на определенное сообщение из туннеля. Для создания нажмите плюсик, введите заглавие, описание, вставьте картинку, нажмите на колесико. Выберите ботов, которые будут работать с этой ссылкой. И блок на который будет вести лендинг. Нажмите сохранить. Система генерирует уникальную ссылку.
Детальнее о блоке. Блок - это любое сообщение из туннеля. С выбранного Вами блока для ссылки начнется путь клиента по туннелю.
Виджет- плавающее окно на странице сайта. Для создания виджета нажмите “создать виджет”, затем вставьте заглавие, текст, картинку, нажмите колесико, выберете ботов, блок, куда ведет виджет. Цвет текста и фона - это цвета в которых будет отображаться на вашем сайте. Выбирайте максимально подходящие под вашего сайта. После сохранения система выдаст код для встраивания виджета на сайт.
Форма -вставка на сайте, которую видно без любых дополнительных действий. Она выглядит как часть страницы, тем не менее позволяет перевести пользователя в туннель к боту. Введите название, заглавие, текст, подключите бота, сохраните. Код формы для вставки на сайт готов.
Всплывающее окно (Pop-up ссылка)- окно, которое всплывает, по определенному условию: в ответ на действие (action), спустя определенное время, когда человек находится на сайте (timer), при попытке закрыть страницу. Просто выберите необходимый параметр, введите текст, картинку, подключите бота, сохраните. Код Pop-up окна готов.
QR-код - наверное только ленивый не знает как работает QR-код. Даже дети с легкостью сканируют коды, переходят по ним на необходимые ссылки. При сканировании QR-кода, сгенерированного в Лилу, пользователь попадет на мини-лендинг с ссылкой на тот блок, что Вы указали. Эффективность этих QR-кодов также отражается в статистике.
Вы можете генерировать неограниченное количество LGT-ссылкок на одно и тот же блок для разных источников. Это позволит получить точную статистику переходов, покупок, заказов и т.д.. Ссылки можно быстро копировать кнопкой “сделать копию”.
Шаг 6: Чаты - это место, где хранится вся история переписки с клиентом.
Кликнув на имя клиента спарава, в карточке которая по умолчанию открыта, открывается личная карточка клиента. В ней указаны персональные данные: откуда пришел клиент, банковская карта, эмейл, телефон. Также есть возможность поставить себе напоминание. Например перезвонить клиенту через день и т.д.
Включив функцию “админ” бот перестает отвечать на сообщения автоматическими ответами.
Кнопка “остановить” отключает отправку сообщений из туннеля и блокирует письма от бота и администратора.
Кнопка “Все фильтры” помогает найти и сегментировать необходимых Вам подписчиков по ряду данных - пол, возраст, источник трафика, мессенджер и т.д.
ШАГ 7: Умная рассылка
Умная рассылка позволяет отправлять сообщения выбранной категории подписчиков, в определенное время. Отправлять можно анонсы, приглашения, различные предложения или напоминания.
Для создания рассылки в шаблонах сообщений рекомендуем создавать их в шаблонах сообщений.
Создать рассылку очень просто: нажмите кнопку “создать новую”, вставьте текст и картинку, или готовый шаблон. Экспортируйте в другие мессенджеры. Затем выберите целевую аудиторию, используя фильтры или отправляя на всю базу. Затем выберите время отправки сообщения. Все готово.
ШАГ 8: Аналитика и отчеты
В разделе Вы можете видеть аналитику по всем туннелям: количество посетителей, подписок, заказов, продаж, средняя стоимость привлечения клиента (САС), совокупный доход за все время (LTV), коэффициент возврата инвестиций (ROI), средний чек, валовый доход, расход, чистый доход.
В правом верхнем углу можно задать период за который Вы хотите видеть аналитику.
Кнопка “учет” показывает кем и когда были совершены покупки, сумму комиссии по каждой сделке, по какой ссылке и из какого туннеля пришел клиент.
Вы можете вручную вводить доходы и расходы при необходимости.
ШАГ 9: Заказы
Тут отображаются все, кто нажал в любом из туннелей кнопку “купить”. Вы можете видеть статус заказа: заказано - нажал кнопку, но не дошел до оплаты, успешный - заказ оплачен, провален - оплата не прошла.
Верхняя панель позволяет фильтровать заказы по имени, дате, цене, статусу обработки заказа.
ШАГ 10: Роли
Вы можете задать роли для подписчиков системы. Закрыть, или открыть раздел, разрешить просмотр или редактирование.
Вы можете использовать готовые роли, а можете создать собственную с личными настройками.
...