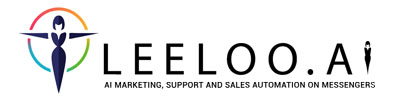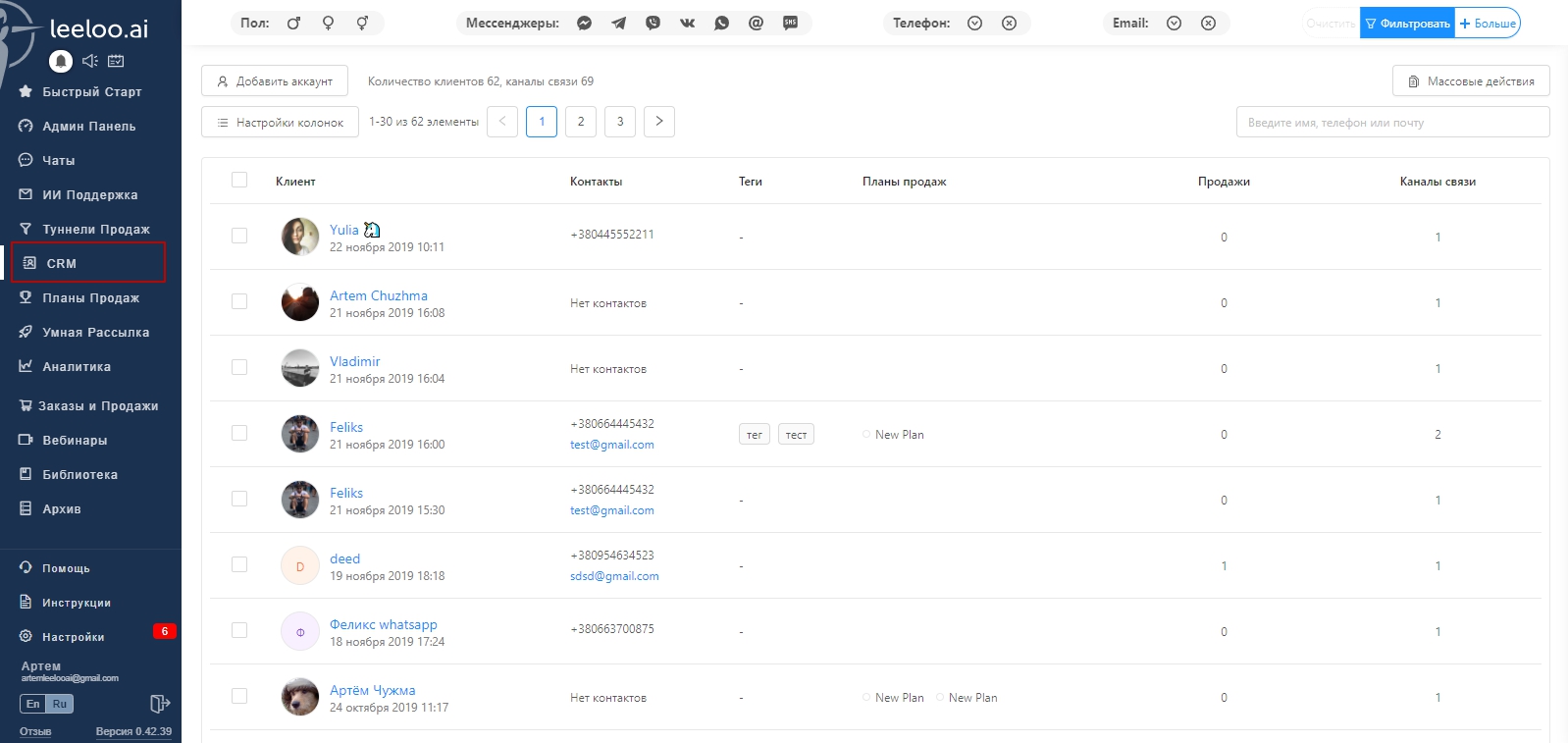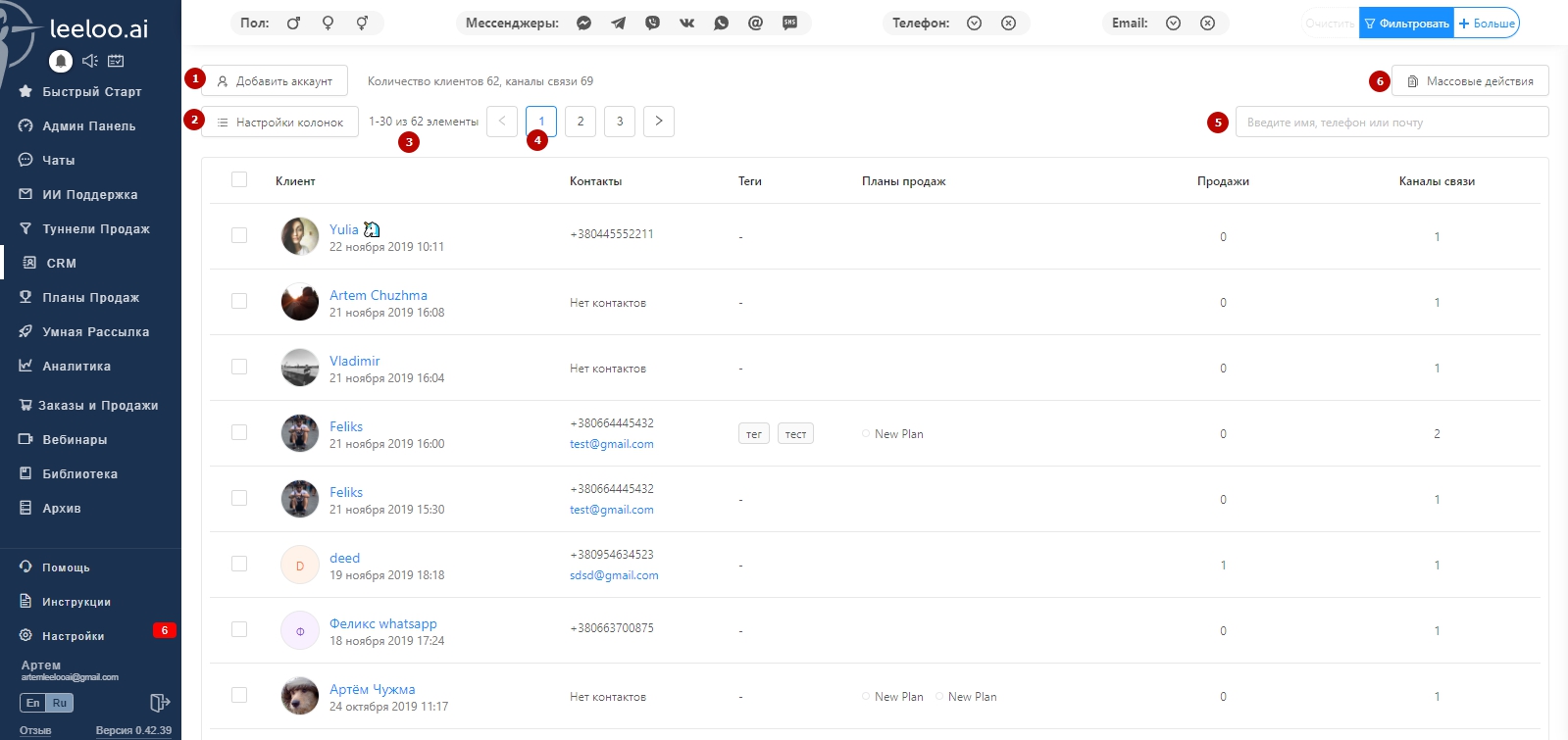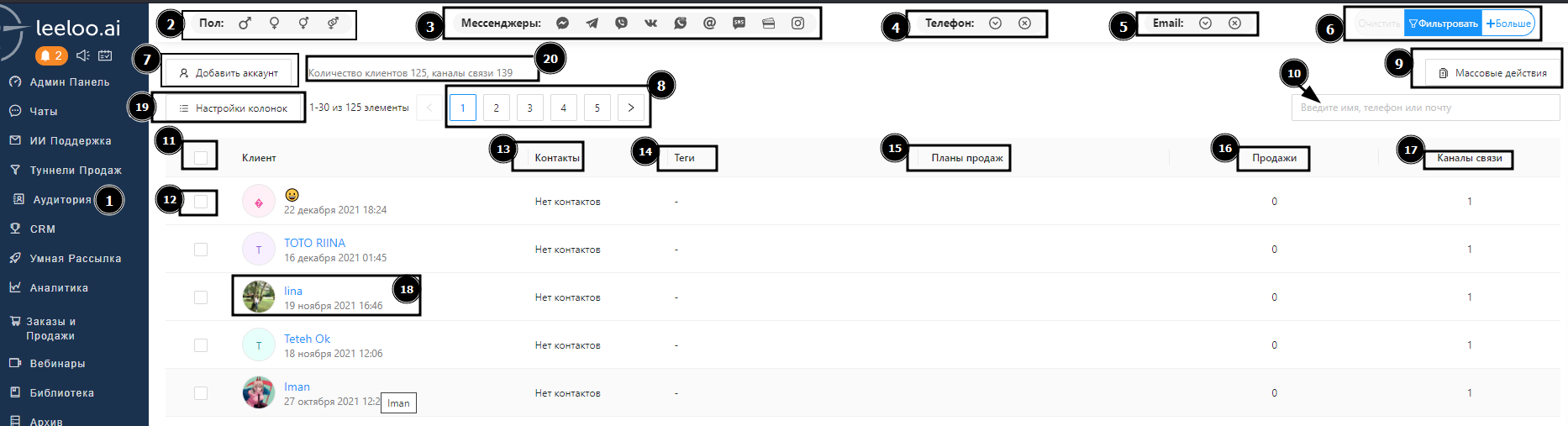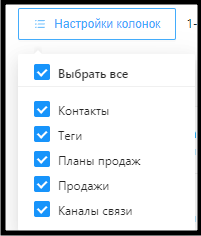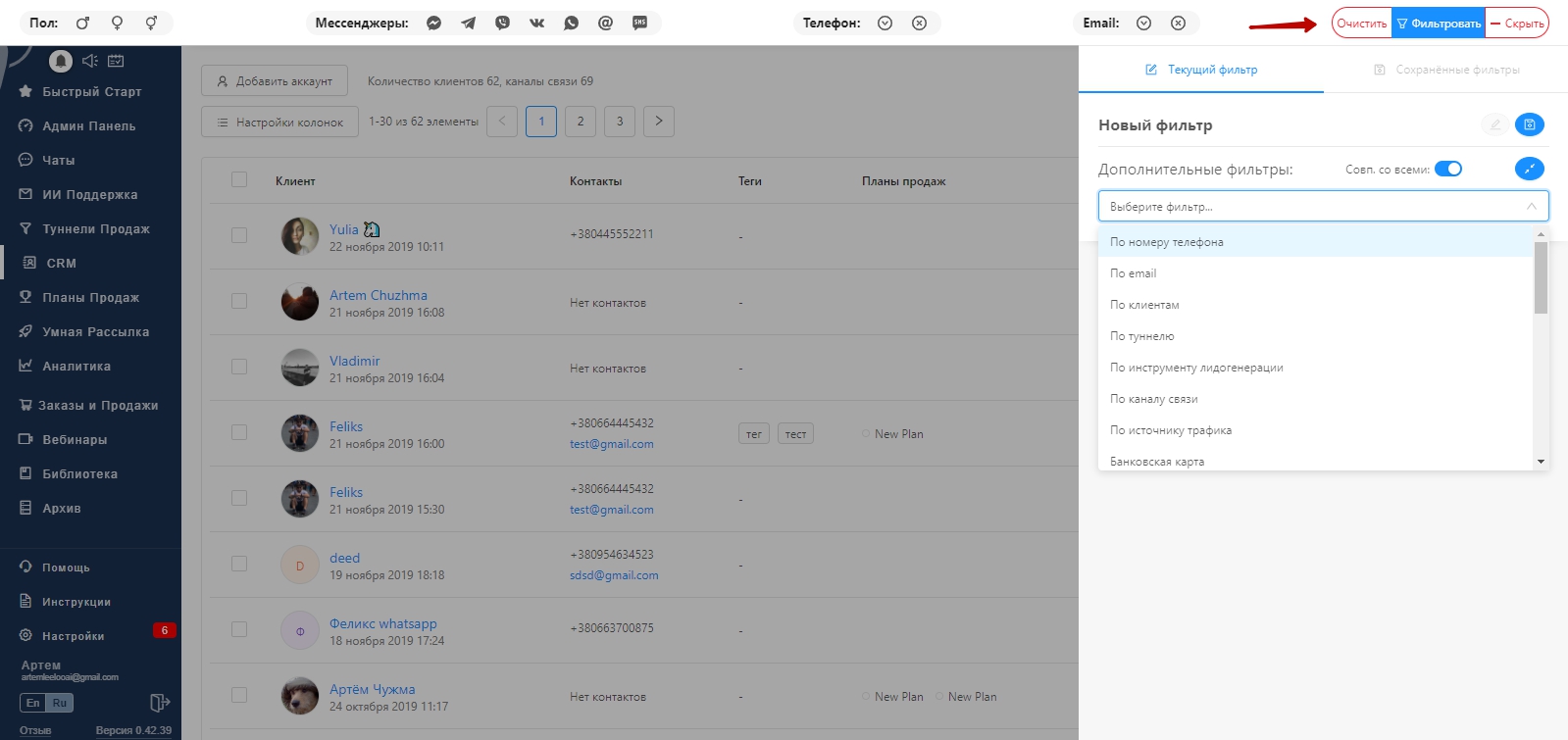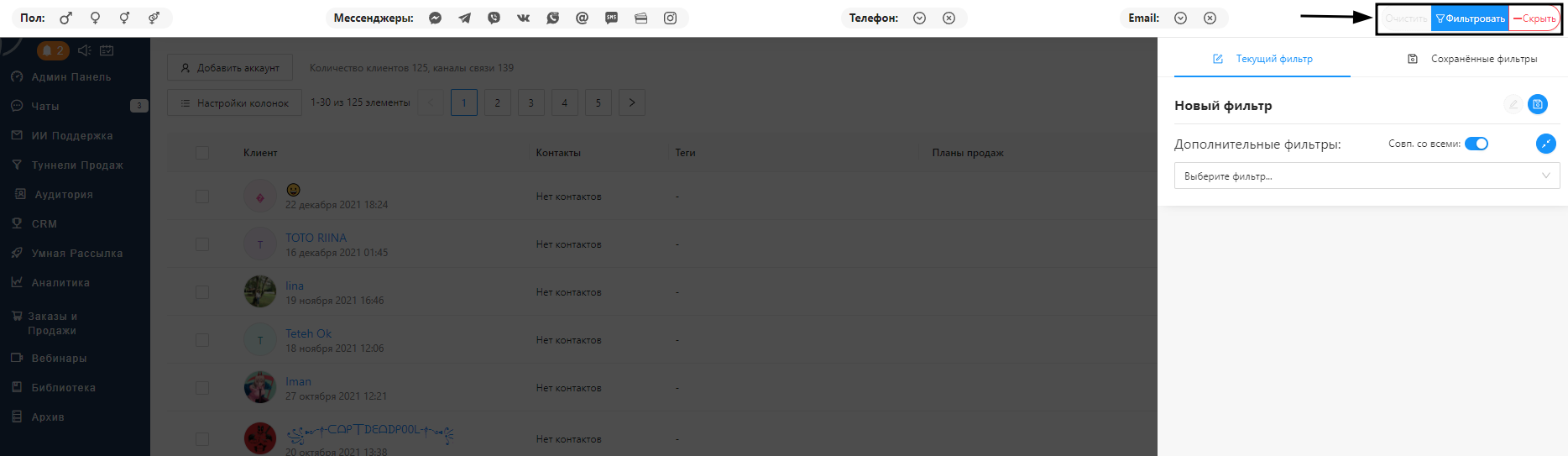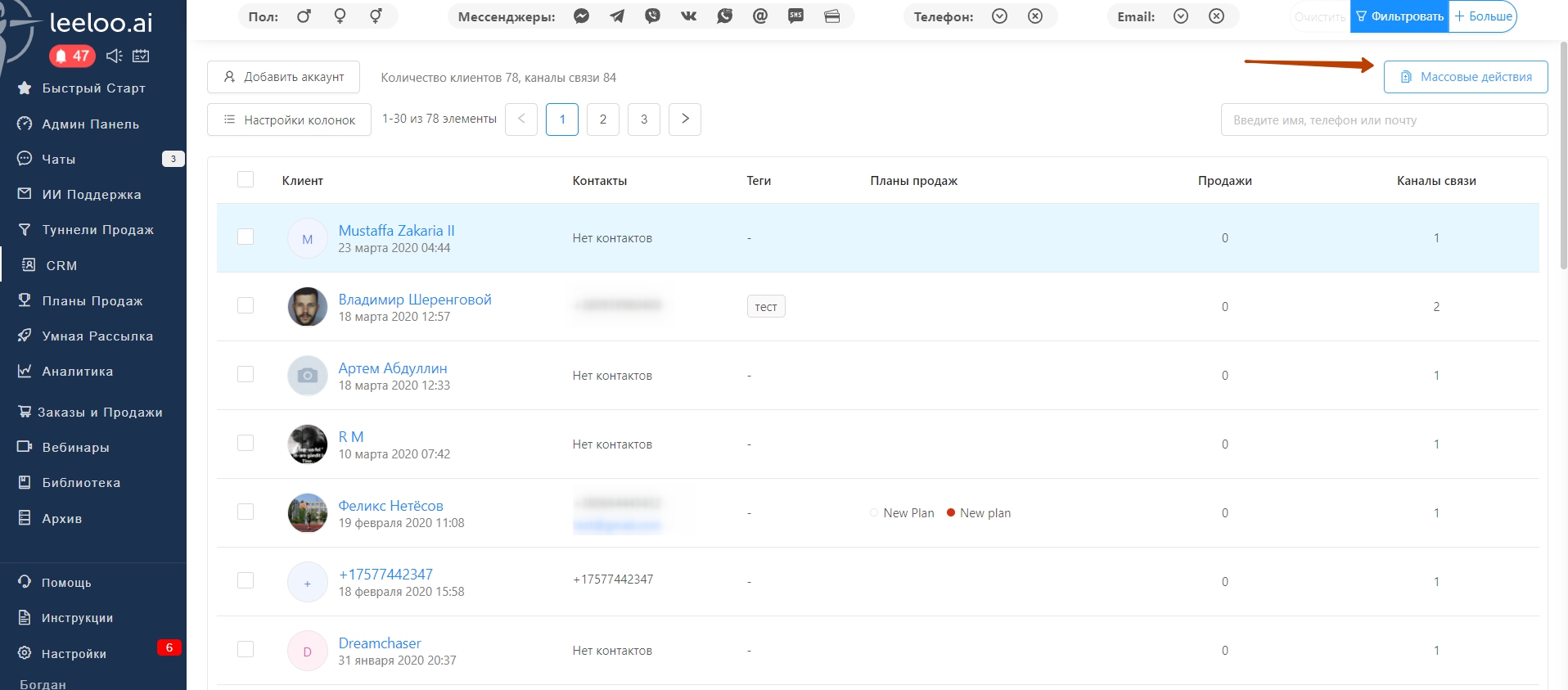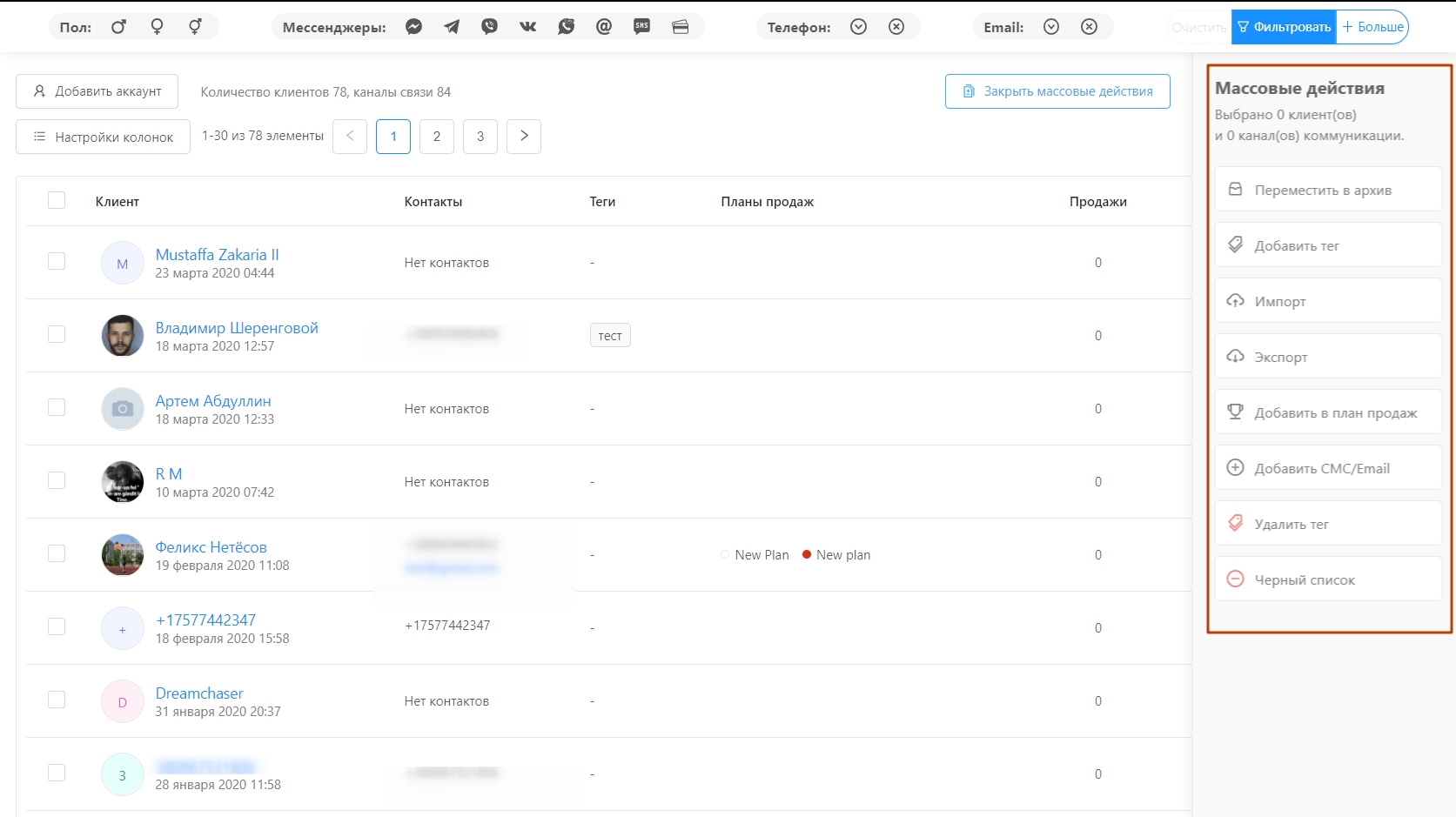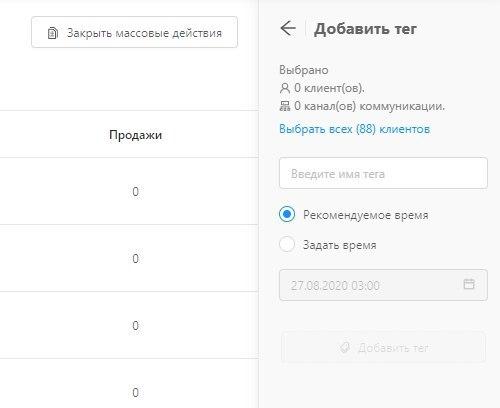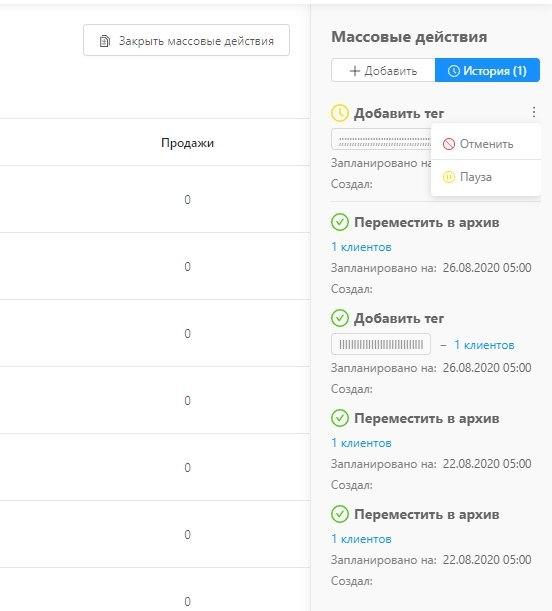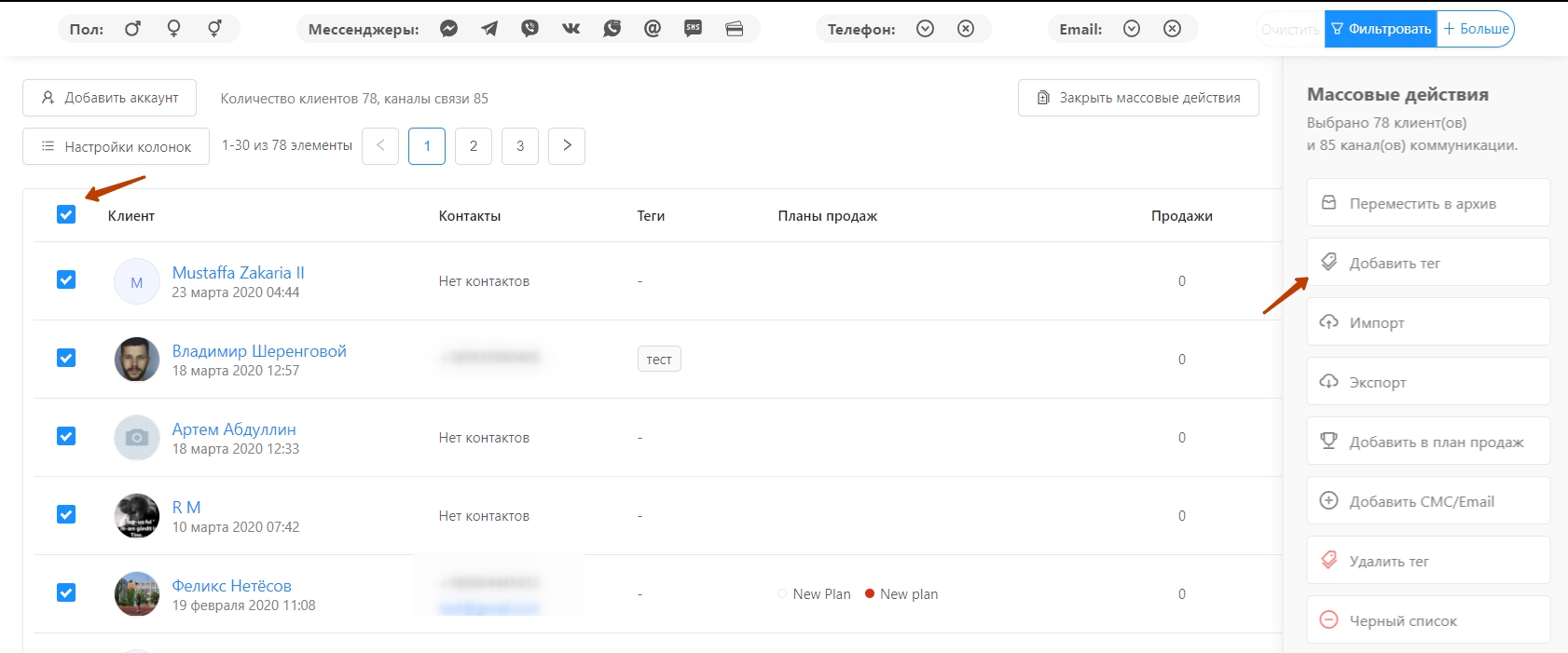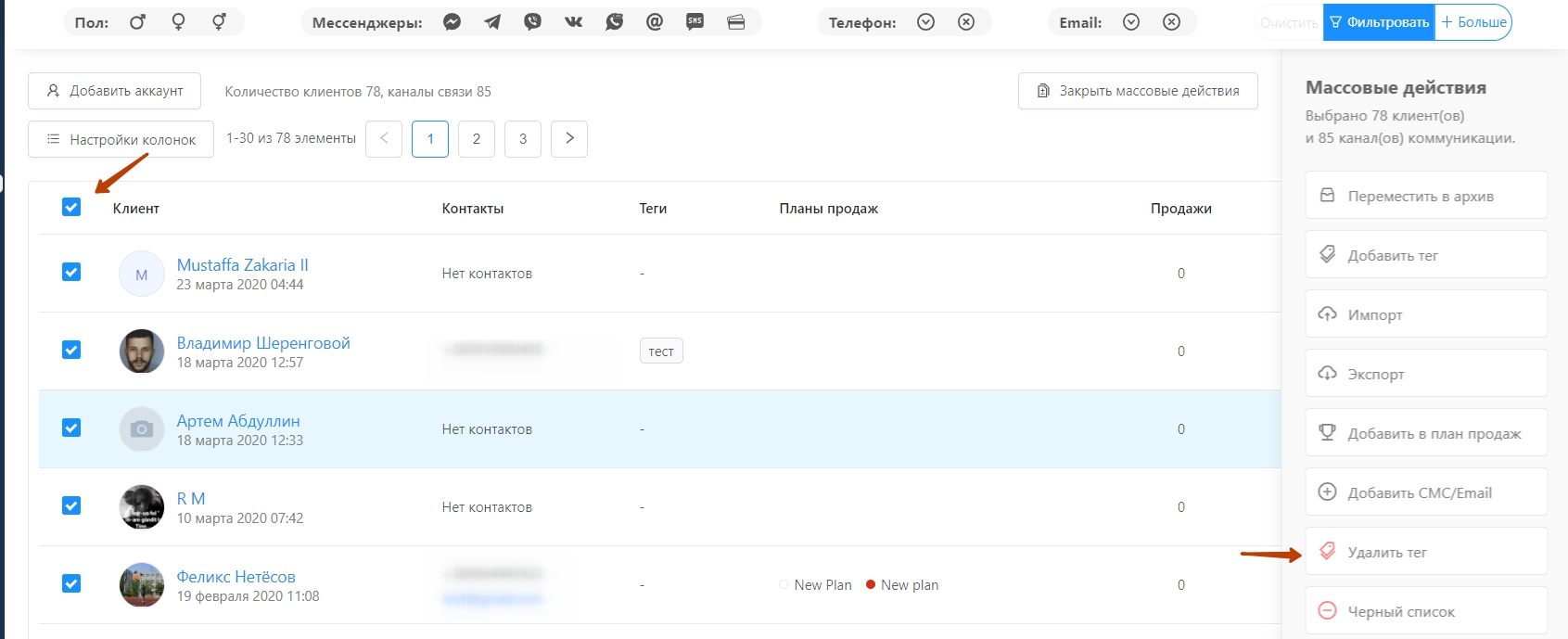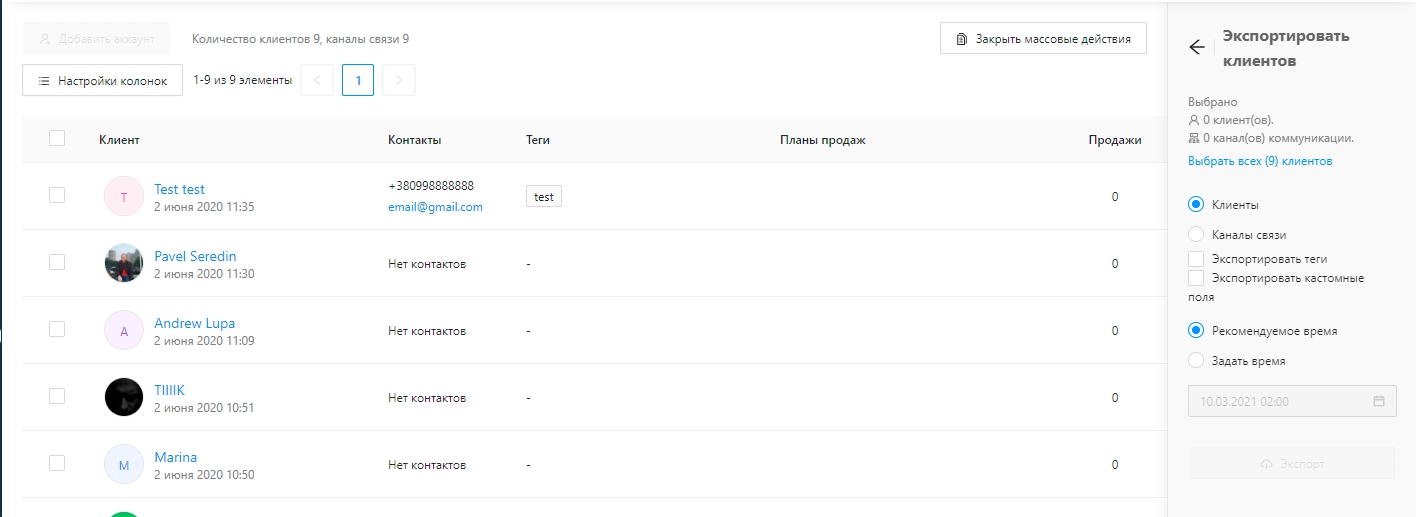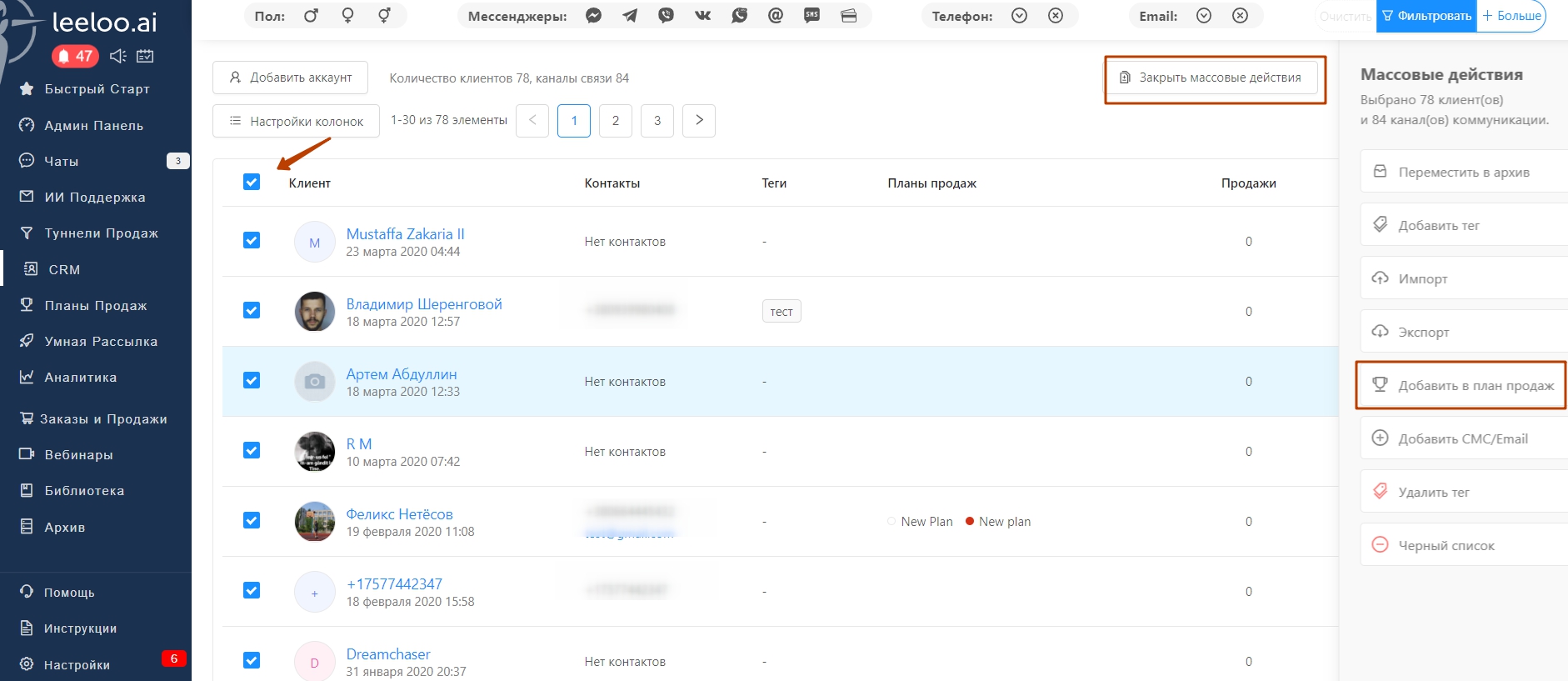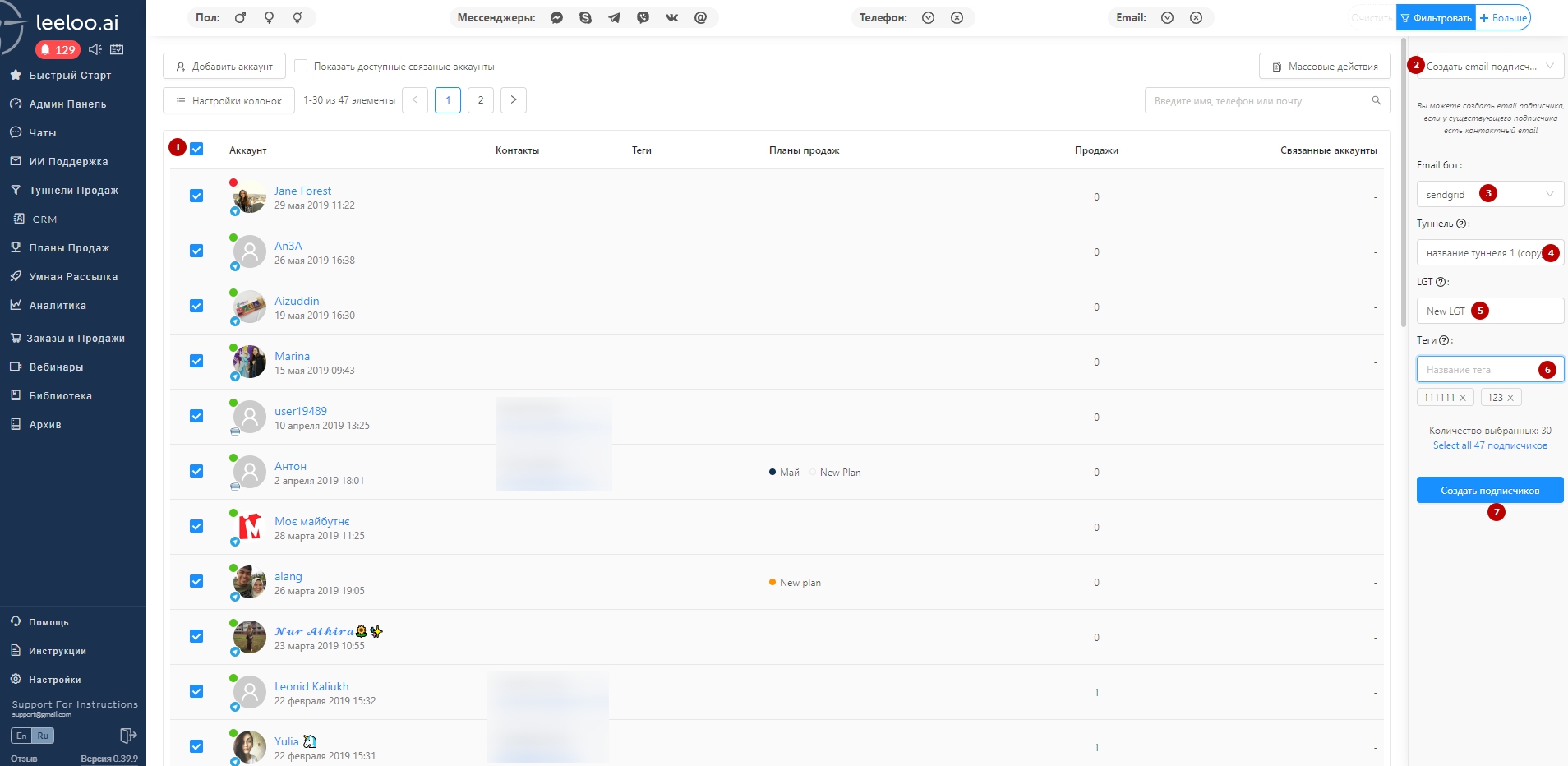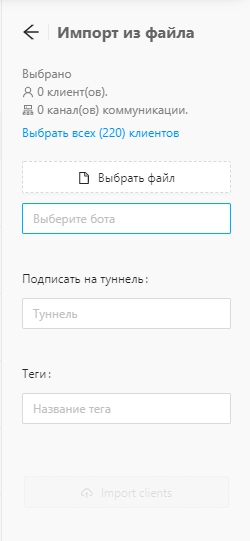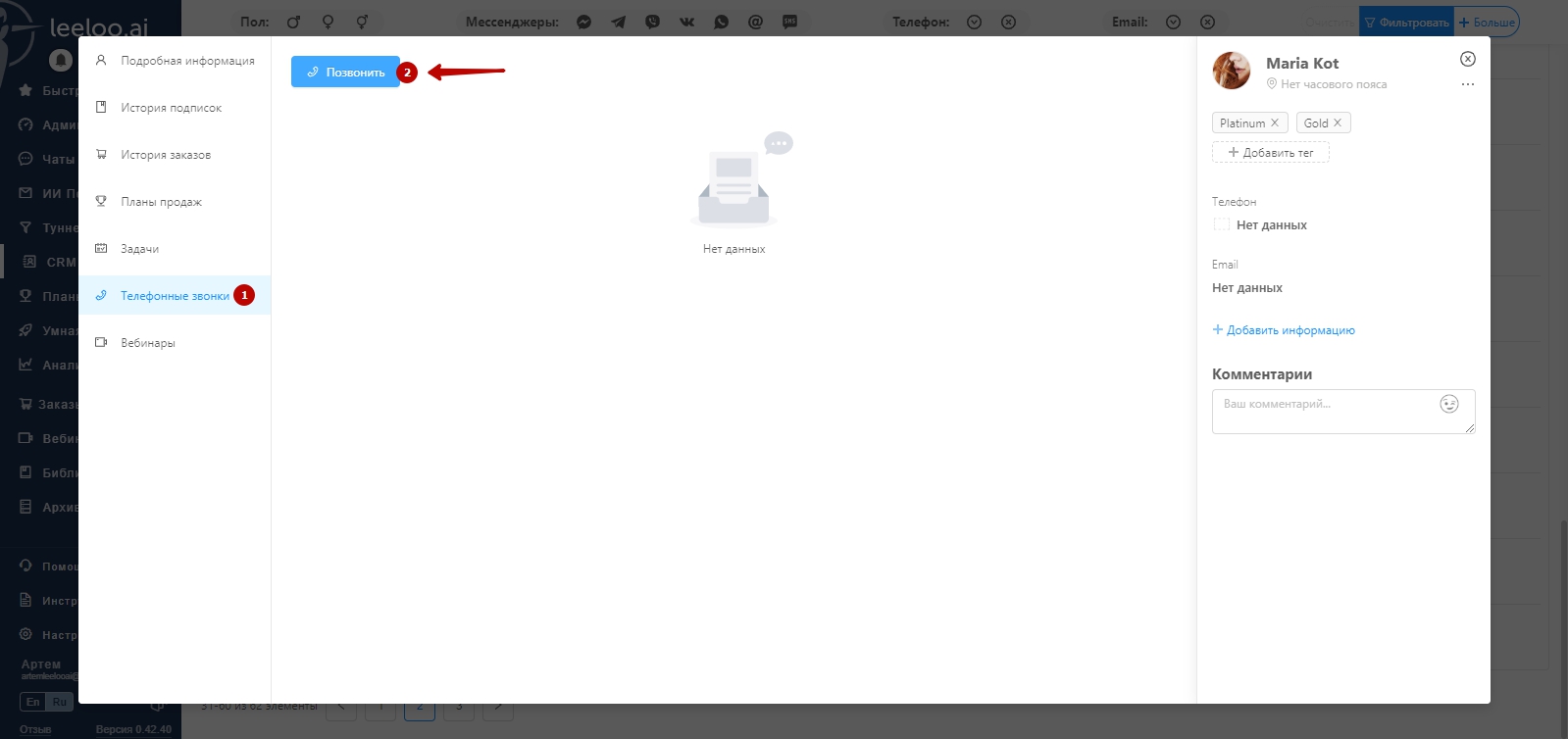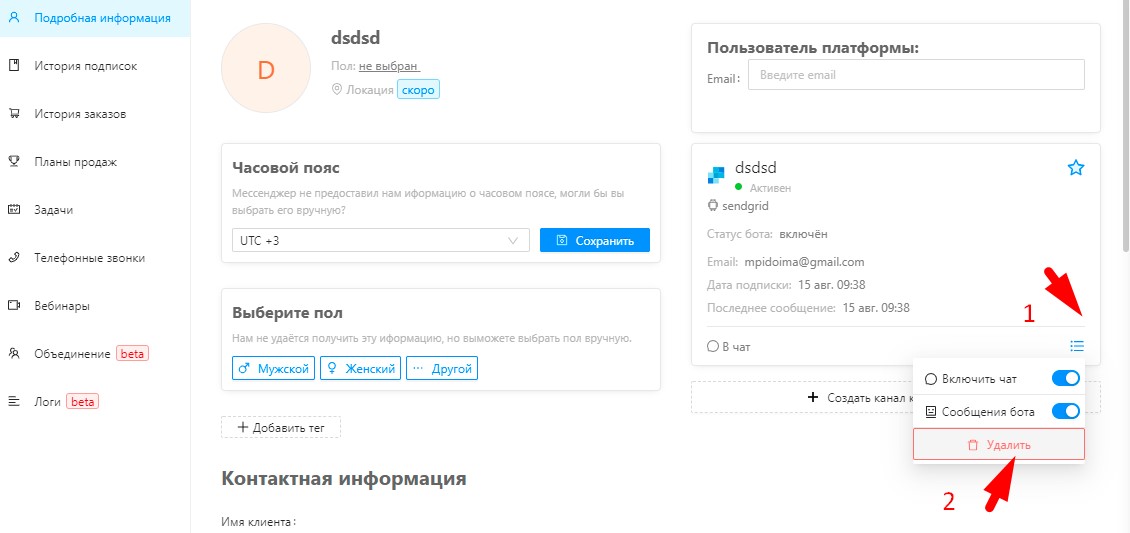Содержание
Просматривайте основную информацию о Ваших клиентах в виде списка, звоните им, осуществляйте с ними массовые действия: добавляйте и удаляйте тег, экспортируйте в csv, отписывайте от туннеля, и добавляйте в план продаж в разделе платформы
Аудитория:
| Widget Connector | |||||
|---|---|---|---|---|---|
|
|
Таблица CRM
|
В данном разделе Вы можете:
видеть аудиторию;
управлять клиентами;
массово работать;
фильтровать;
анализировать;
просматривать информацию;
добавлять клиентов и многое другое.
Раздел платформы Аудитория решает различные задачи бизнесов, что позволяет с легкостью реализовать необходимые, в текущий момент, бизнес-активности.
Таблица Аудитории
Когда новый пользователь подписывается на один из туннелей вашей компании, в
Аудитории добавляется запись о подписке нового человека.
- кнопка добавления аккаунта в CRM вручную
- пункт настройки колонок CRM системы
- количество пользователей в CRM
- пункт переключения страниц
- поле поиска пользователей по имени, телефону или почте.
- кнопка, которая открывает меню массовых действий с пользователями
- Аккаунт - имя пользователя и дата создания его аккаунта
- Контакты - почта и телефона пользователя, если такая имеется в карточке клиента. На странице отображается максимум 30 клиентов;
- Теги - проставленные пользователю теги
- Планы продаж - в каких планах продаж закреплен данный пользователь
- Продажи - количество продаж пользователя
- - выбор клиентов для дальнейших массовых действий (о них ниже). Для выбора всех клиентов страницы, кликните на самый верхний квадрат, слева от "Создано";
Более подробную информацию о клиенте вы можете увидеть в карточке клиента. Для этого кликните на имя клиента.
Раздел Аудитория;
Фильтр по полу, нужно выбрать нужный пол и применить кнопкой “Фильтровать“;
Обратите внимание что данные о поле передают такие мессенджеры как Vkontakte и Facebook;
Фильтр по мессенджеру;
Фильтр по наличию телефона в карте клиента;
Фильтр по наличию email в карте клиента:
При подписке мессенджеры не передают контакты клиента, данные можно получить при подписке по LGT с полями телефонный номер, email и другими полями.
Меню фильтра;
Очистить - удаляет все выбранные ранее фильтры;
Фильтровать - применяет заданные фильтры;
Больше - открывает фильтрационную панель.
Добавить контакта - добавления пользователя вручную.
Можно добавить пользователя только при наличии подключенных сервисов для email или смс рассылки;
Sengrid, Mandril для email рассылок;
Twilio для смс;
Кнопки выбора страниц;
На одной странице максиму 30 контактов;
Раздел массовые действия - позволяет делать масcовые манипуляции с аудиторией;
Доступны такие пункты - Добавить Тег, Удалить Тег, Переместить в архив, Чёрный список, Подписать, Отписать, Импорт, Экспорт, Добавить в план продаж, Добавить СМС/Email;
Поиск по конкретному параметру в карте клиента, можно совершать поиск по имени или телефону или email;
11. Чек-бокс выбора всех клиентов на странице;
12. Чек-бокс для выбора конкретного пользователя;
13. Список контактов в карте клиента;
14. Список тегов в карте клиента;
15. Список планов продаж в которых добавлен клиент;
16. Количество продаж которые совершил клиент;
17. Количество каналов коммуникации которые есть в карте клиента;
18. Имя клиента на платформе, при клике на имя открывается карта клиента;
19. Настройка колок в данном разделе которые будут отображаться по умолчанию включённые все.
20. Количество карт клиентов/каналов связи, в одной карте может быть несколько каналов связи.
Фильтрация клиентов
Фильтруйте клиентов по разным фильтрам: мессенджеру, туннелю, инструменту лидогенерации, заказанному/купленному офферу, статусу и т.д. Для этого используйте фильтрационную панель. Она расположена в правом верхнем углу страницы:
Для фильтрации клиентов, установите нужные параметры фильтрации (тег, туннель и т.д.), и нажмите
кнопку .
Кнопка сбрасывает все параметры фильтрации в фильтрационной панели, но результаты фильтрации остаются. Чтобы отобразить все результаты без фильтрации (т.е. всех клиентов), нужно после очистки фильтров нажать
кнопку .
Подробнее о фильтрации клиентов можно узнать в инструкции по фильтрационной панели
Массовые действия с клиентами
Работайте с базой ваших клиентов одновременно с помощью массовых действий:
Кнопка массовых действий расположена справа от таблицы CRM:
1 - кнопка, которая открывает боковую панель с массовыми действиями.
| Info |
|---|
Начиная с версии платформы 0.46.0 выполнение массовых действий теперь будет происходить постепенно и процесс прогресса вы сможете видеть на шкале в разделе CRM когда запустите массовые действия. Их можно запланировать и видеть статус выполнения |
Добавить тег
Добавляйте тег группе клиентов одновременно. Для этого:
Выберите клиентов, которым нужно добавить тег. Для выбора можно пользоваться чекбоксами Например, вы можете выбрать фильтр по мессенджеру и тег будет назначен всем клиентам с указанным мессенджером;Удалить тег
Удаляйте тег одновременно у нескольких клиентов. Таким же способом, как и добавляли. Для этого:
- Выберите клиентов, у которых хотите удалить тег. Для выбора можно пользоваться чекбоксами.
- Выберите из списка массовых действий "Удалить тег";
- Начните вводить тег и выберите его из списка;
- Кликните на кнопку "Удалить тег".
Экспорт
Выгружайте базу клиентов из CRM-таблицы в файл формата *.хlsx. Для этого:
- Выберите клиентов, данные о которых желаете выгрузить. Для выбора можно использовать чекбоксы.
- Выберите из списка массовых действий "Экспортировать клиентов";
- Выберите тип данных, которые вы будете экспортировать;
- Кликните на кнопку "Экспорт".
Вместе с данными клиентов можно также выгрузить теги и кастомные поля, для этого проставьте соответствующие чек-боксы при выгрузке.
Данные клиентов могут отображаться в десктопной версии MS Excel, через Google-таблицы также осталась возможность открывать файл.
В таблицу экспорта добавлено поле "Идентификатор в соцсети", в котором будет фигурировать id подписчика из Вк. Эта возможность позволит в дальнейшем не потерять связь с клиентом из ВК.
Добавить в план продаж
Добавляйте клиентов массово в план продаж. За один раз можно добавить не более 10 000 пользователей в план продаж.
- Выберите клиентов, которых нужно добавить в план продаж - для выбора можно пользоваться чекбоксами;
- Выберите из списка массовых действий "Добавить в план продаж";
- Выберите менеджера продаж;
- Выберите план продаж;
- Кликните на кнопку "Добавить в план продаж".
Создать email подписчиков
Вы можете создать email подписчика, если у существующего подписчика есть контактный email.
- кнопка выбора необходимых пользователей
- действие "Создать email подписчиков"
- выбор email бота
- выбор туннеля для подписки
- выбор LGT
- укажите теги, которые Вы хотите присвоить (их может быть несколько)
- кнопка создания подписчиков
Импорт
В разделе CRM существует возможность действие "Импорт" Вы можете загрузить на платформу подписчиков мессенджеров, для этого, Вам нужно знать social_id таких пользователей. social_id это идентификатор клиента на стороне мессенджера, который позволяет отправлять клиентам сообщения через чат ботов. Пример документа для импорта Вы можете найти по ссылке: https://drive.google.com/file/d/1L8KhC1d9f09ZqqIejTPOG_1nNVF_oPsW/view?usp=sharing
Для импорта обязательным полем является social_id, остальные поля опциональны.
ОБРАТИТЕ ВНИМАНИЕ!
- Импорт возможен на того же бота, с которого был произведен экспорт. Если Вы выгрузили данные подписчиков с бота под названием "Leeloo.ai", Вам этого бота вначале надо подключить на платформу Leeloo.ai, а только после этого производить импорт.
- Одного подписчика Вайбера нельзя импортировать чаще чем 2 раза за 12 часов. Будьте внимательны с этим.
Также, можно загрузить на платформу email аккаунты пользователей. Для выполнения импорта необходимо иметь уже подключенного Email (Sendgrid, Mandrill) или SMS (Twilio) бота на платформе. Обратите внимание, файл, который вы загружаете должен быть формата *.xlsx. Обязательным полем в нем должен быть email, опционально имя и номер телефона. Если Вы не укажите туннель и LGT, при импорте, то будет зафиксирован default traffic sourse.
- Выберите клиентов, которых импортировать - для выбора можно пользоваться чекбоксами;
- Выберите из списка массовых действий "Импорт";
- Выберите E-mail бота;
- Выберите туннель для подписки;
- Поле выбора lgt, на который необходимо подписать клиентов;
- Поле указания тегов.
Звонки клиентам
Если в системе подключена телефония, то Вы можете звонить клиентам прямо из платформы в разделе CRM. Для этого откройте карточку клиента, которому будет осуществляться звонок, перейдите в раздел "Телефонные звонки" (1) и кликните на кнопку "Позвонить" (2).
Чтобы звонок выполнился:
- на компьютере должна быть активирована программа для осуществления звонков (например Zoiper);
- короткий номер аккаунта, в который выполнен вход в программе, должен совпадать с номером, который вы выбрали на шаге 2.
Воспользуйтесь инструкцией по подключению телефонии к платформе.
(NEW) Удаление Email\Sms аккаунтов
Чтобы произвести удаление email\sms аккаунта, откройте карточку клиента, затем возле соединения нажмите кнопку "Опции"(1) - "Удалить"(2).